Hướng dẫn đăng ký
Để đăng ký dùng thử phần mềm Lamore bạn làm theo các bước sau:
-Bước 1: Vào trang chủ của Lamore theo đường link: https://lamore.vn/
-Bước2: Bạn click vào nút Dùng thử miễn phí

-Bước 3: Màn hình đăng ký Lamore Portal hiện ra. Bạn điền đầy đủ thông tin cá nhân bao gồm:


-Bước 4: Nhận thông báo thành công
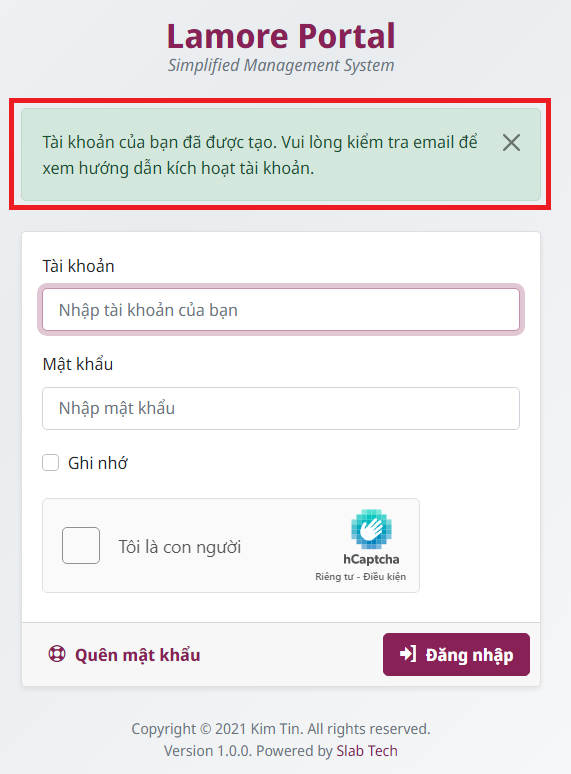
-Bước 5: Bạn kiểm tra mail và click vào link để kích hoạt tài khoản

-Bước 6: Bạn điền đầy đủ các thông tin để Đăng ký cửa hàng:
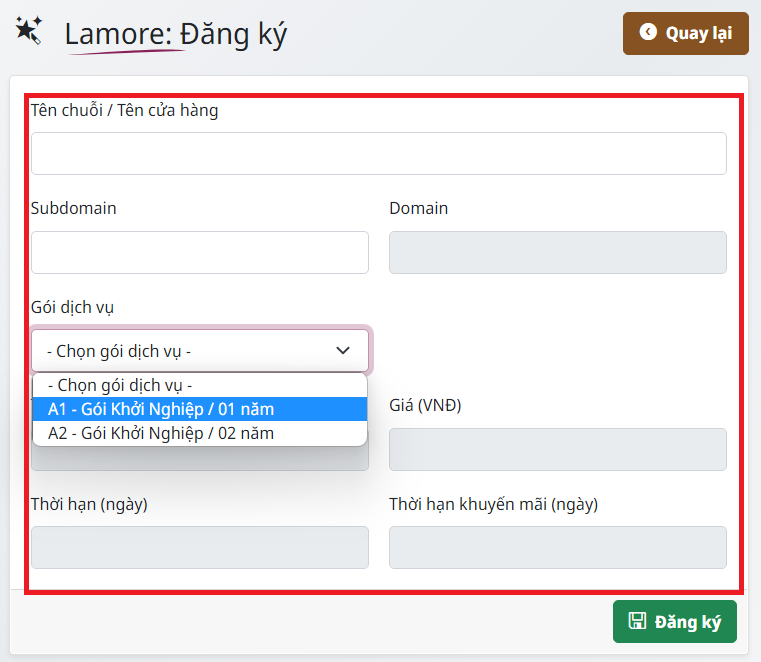
Ví dụ:
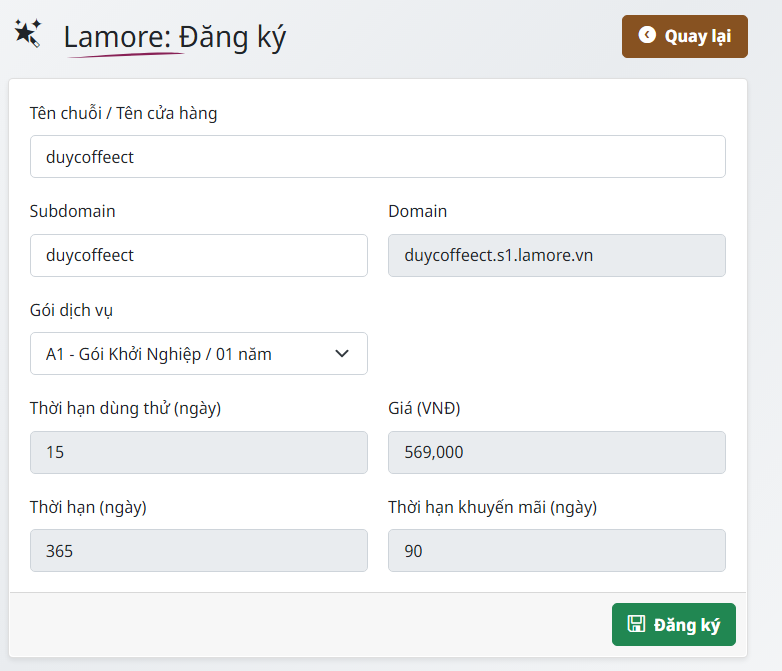
-Bước 7: Đợi khởi tạo cửa hàng
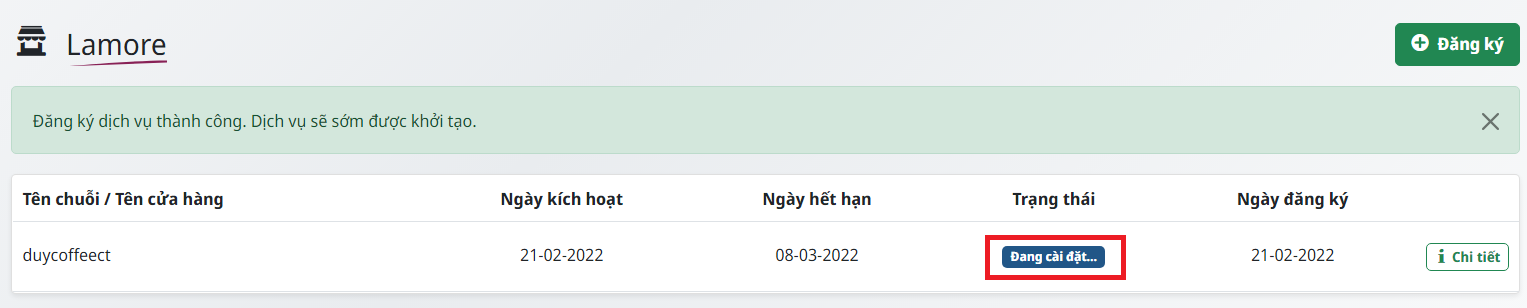
-Bước 8: Nhận mail thông báo link và tài khoản sau khi được khởi tạo. Bạn click vào link để đến của hàng:
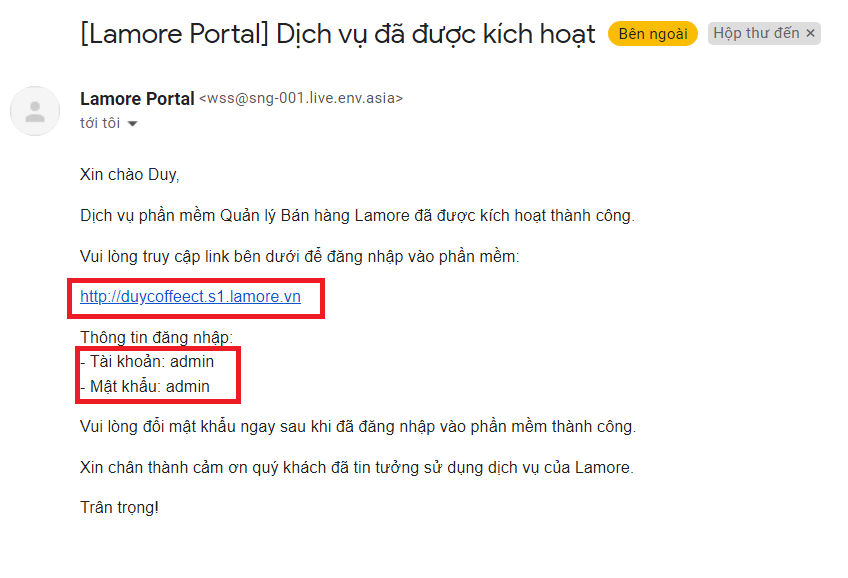
-Bước 9: Bạn Đăng nhập vào cửa hàng với Tài khoản và Mật khẩu đã được cung cấp

-Bước 10: Bạn đã Đăng nhập thành công
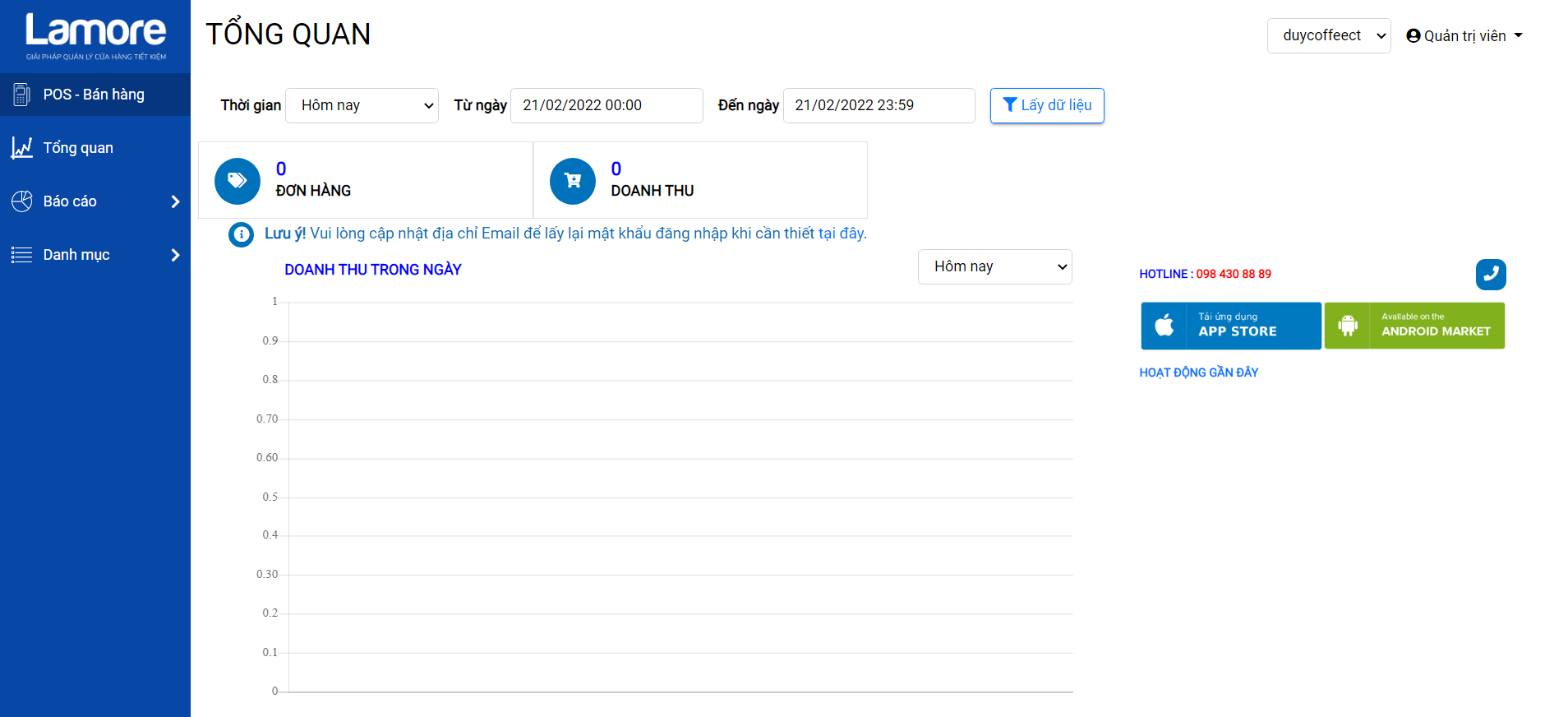
Như vậy, Lamore đã thực hiện xong phần hướng dẫn Đăng ký dùng thử miễn phí Lamore.
Chúc Quý khách thành công!
Hướng dẫn thiết lập thông tin
1. Vào danh mục Thông tin cửa hàng
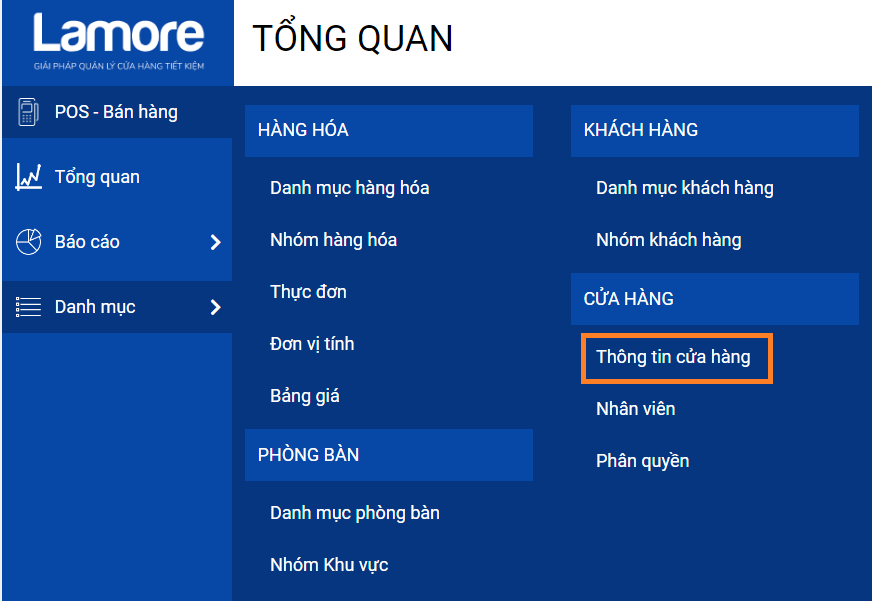
2. Cập nhật Thông tin cửa hàng
Bước 1: Click nút Cập nhật
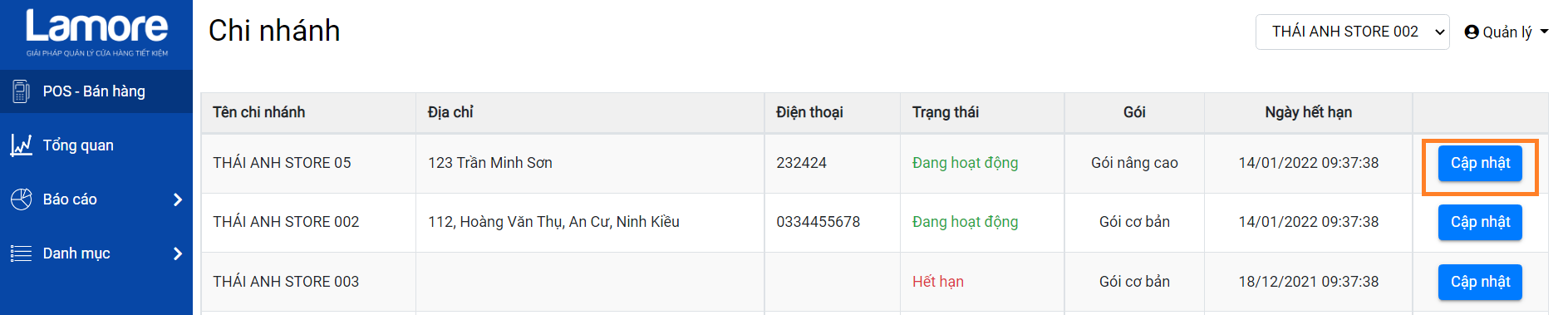
Bước 2:
(1) Nhập thông tin Cập nhật
(2) Click nút Lưu
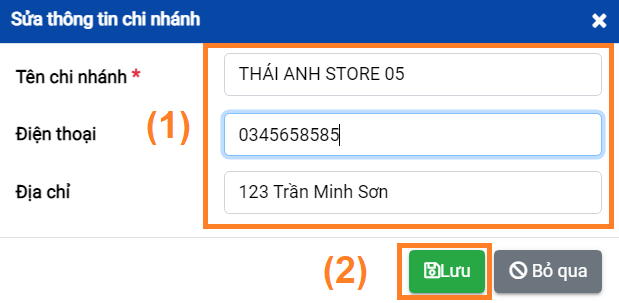
Bước 3: Xác nhận Lưu
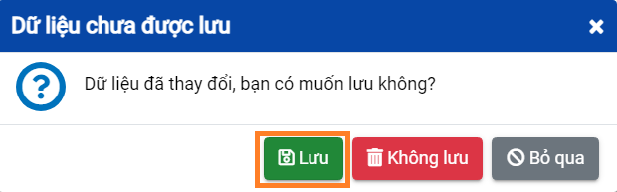
Như vậy, Lamore đã thực hiện xong phần hướng dẫn Thiết lập thông tin cửa hàng.
Chúc Quý khách thành công!
– Để Thiết lập Phân quyền nhân viên, chúng ta thực hiện theo các bước sau:
Bước 1: Vào menu Phân quyền
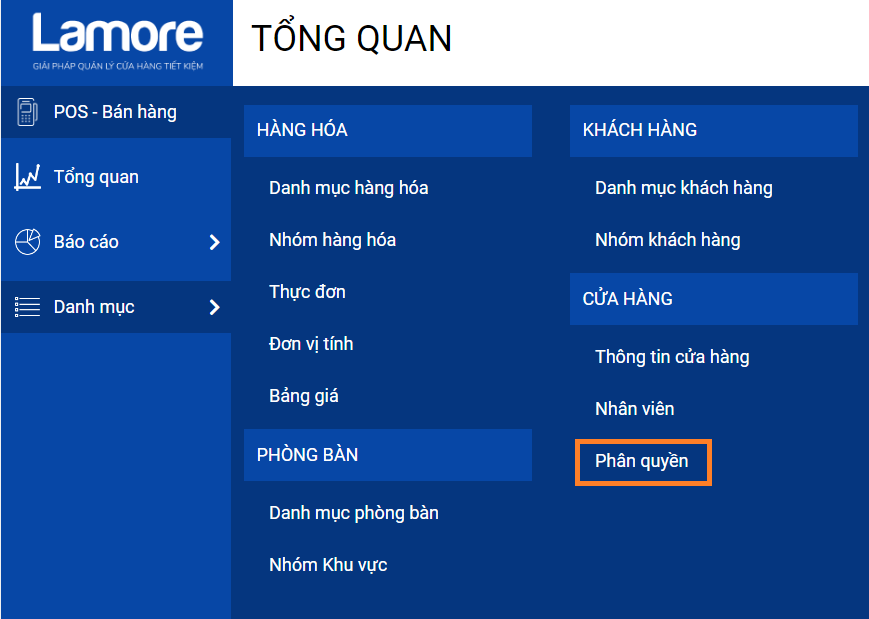
Bước 2: Click nút Thêm mới
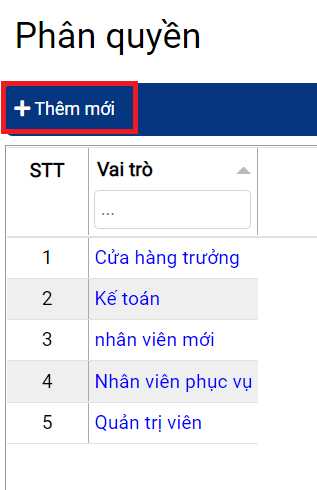
Bước 3: Thông tin phân quyền
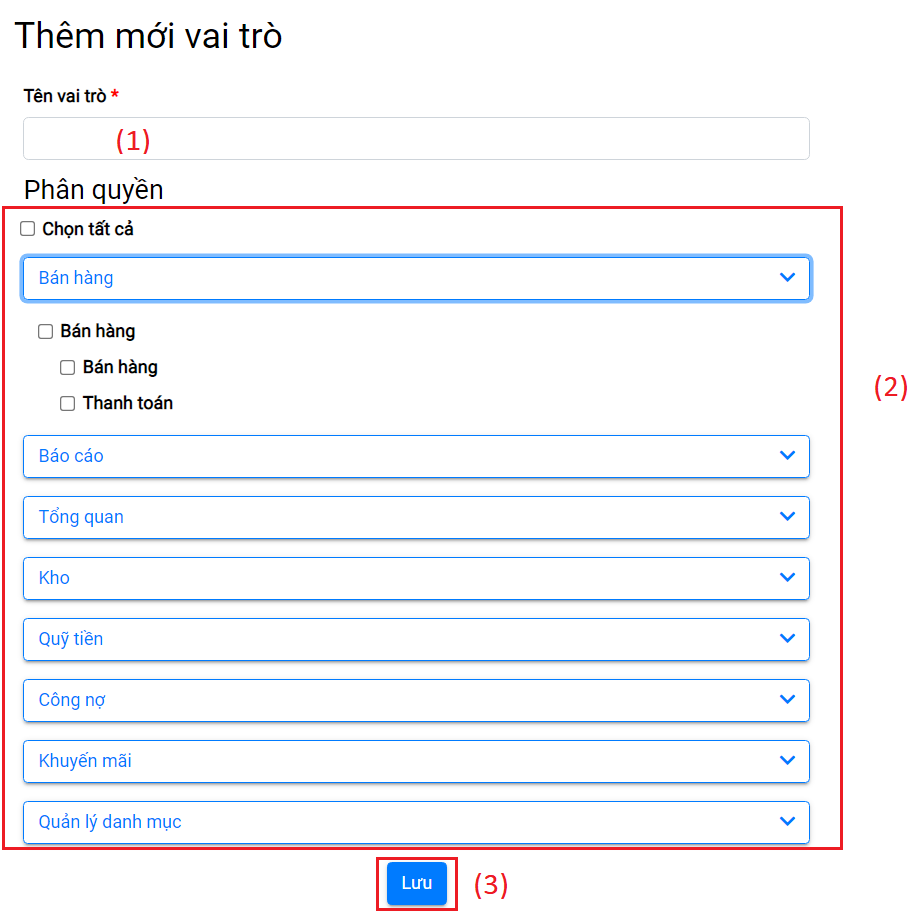
(1) Nhập tên vai trò
(2) Tích chọn các quyền
(3) Click nút Lưu
Chúc quý khách hàng thành công!
– Để Thiết lập thông tin nhân viên, chúng ta thực hiện theo các bước sau:
Bước 1: Vào menu Nhân viên
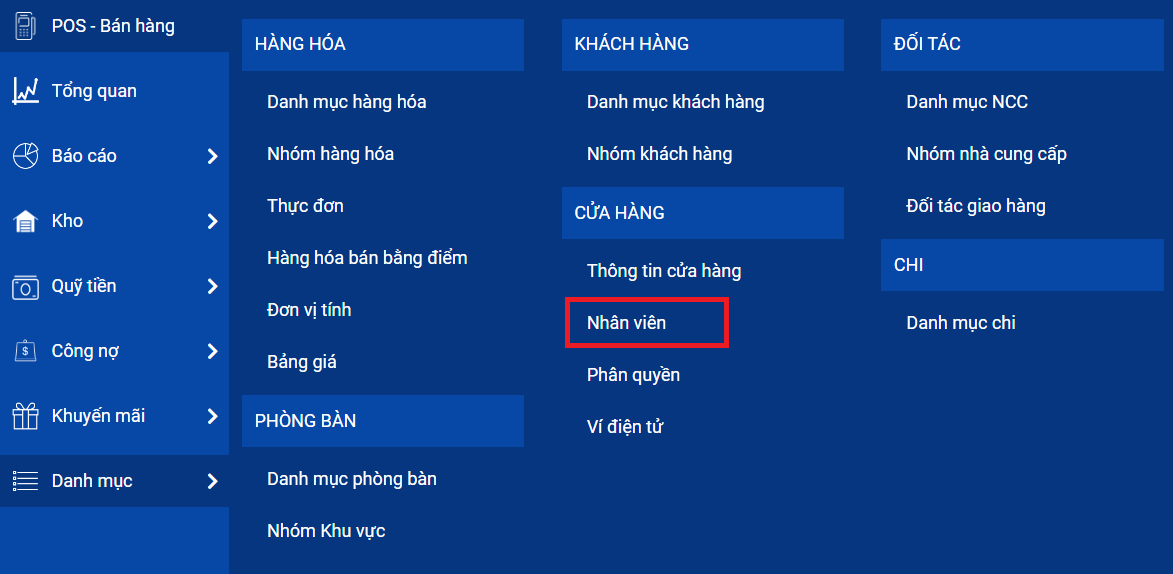
Bước 2: Click vào nút Thêm mới

Bước 3: Thông tin nhân viên
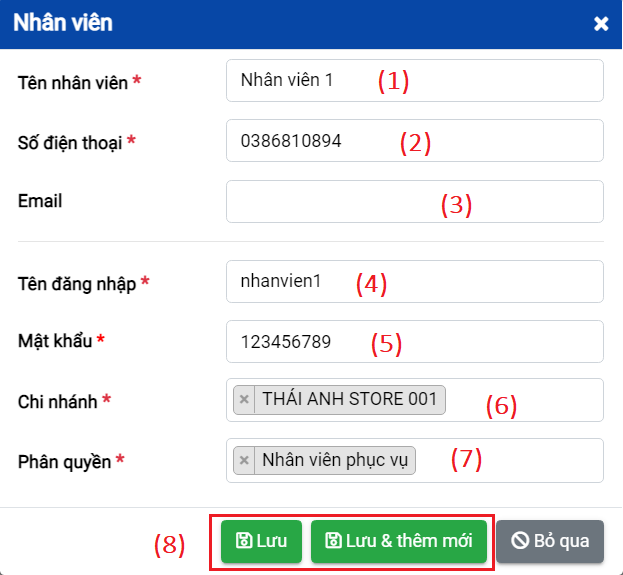
(1) Nhập tên nhân viên
(2) Nhập số điện thoại
(3) Nhập email (không bắt buộc)
(4) Nhập tên đăng nhập
(5) Nhập mật khẩu
(6) Chọn chi nhánh
(7) Chọn phân quyền
(8) Click nút Lưu hoặc Lưu và thêm mới.
Chúc quý khách hàng thành công!
– Nếu bạn quên mật khẩu đăng nhập vào phần mềm, bạn kích chọn Quên mật khẩu (1)
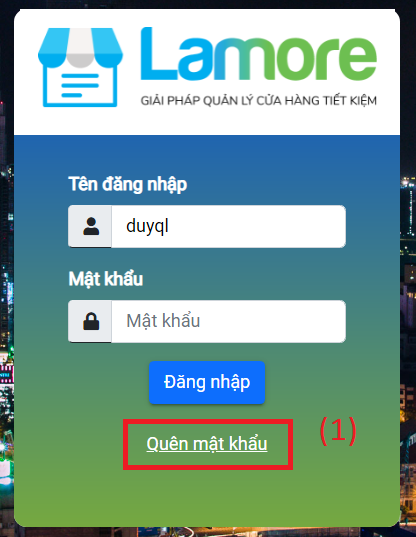
-Bạn nhập Email hoặc số điện thoại (2) dùng để tạo tài khoản và click nút Tiếp tục (3)
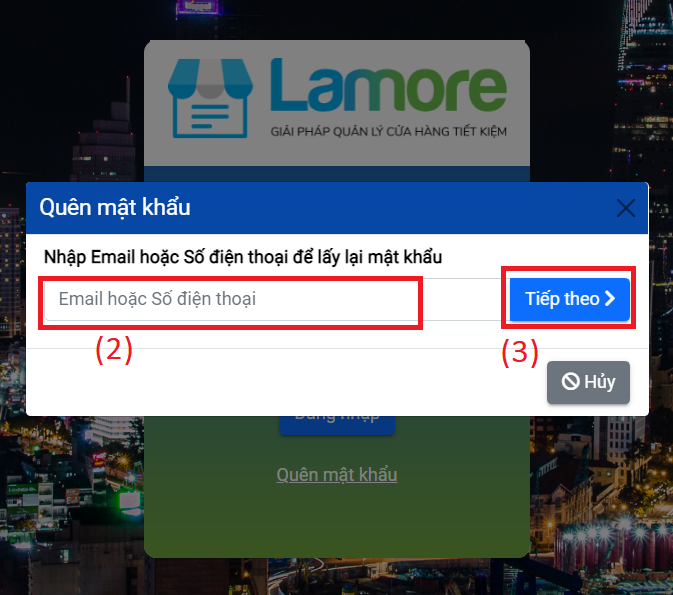
-Bạn check email hoặc điện thoại lấy mã xác nhận. Sau đó Nhập mã xác nhận và click nút Tiếp theo (4)
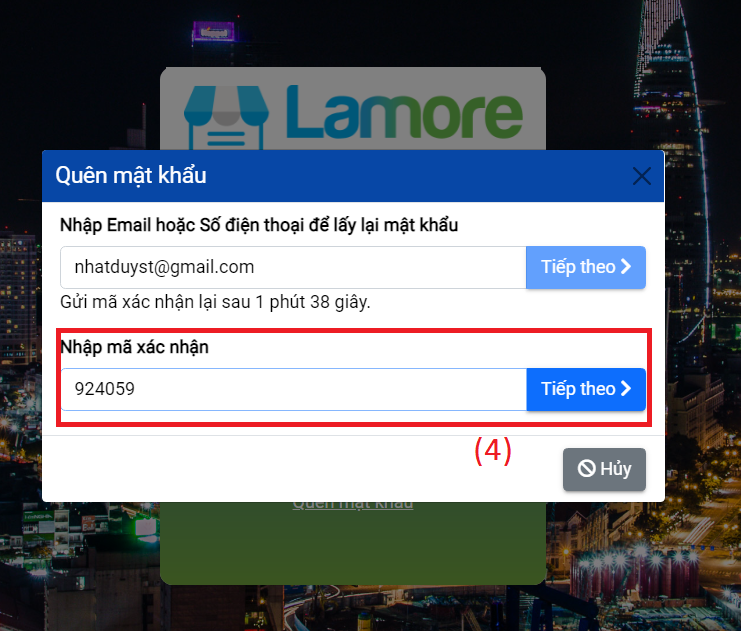
-Bạn Nhập mật khẩu mới cho tài khoản và click nút Cập nhật (5)
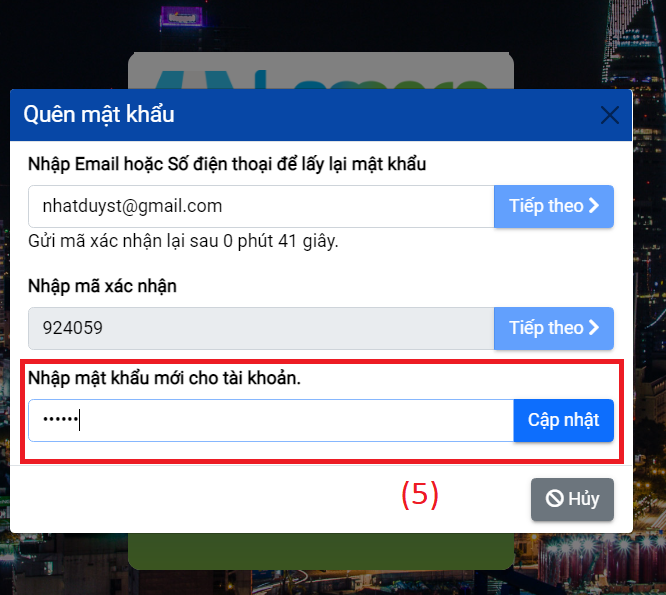
Như vậy, Lamore đã thực hiện xong phần hướng dẫn Quên mật khẩu.
Chúc Quý khách thành công!
Hướng dẫn sử dụng chức năng quản lý
I. WEB:
1. Vào danh mục Nhóm Khu Vực
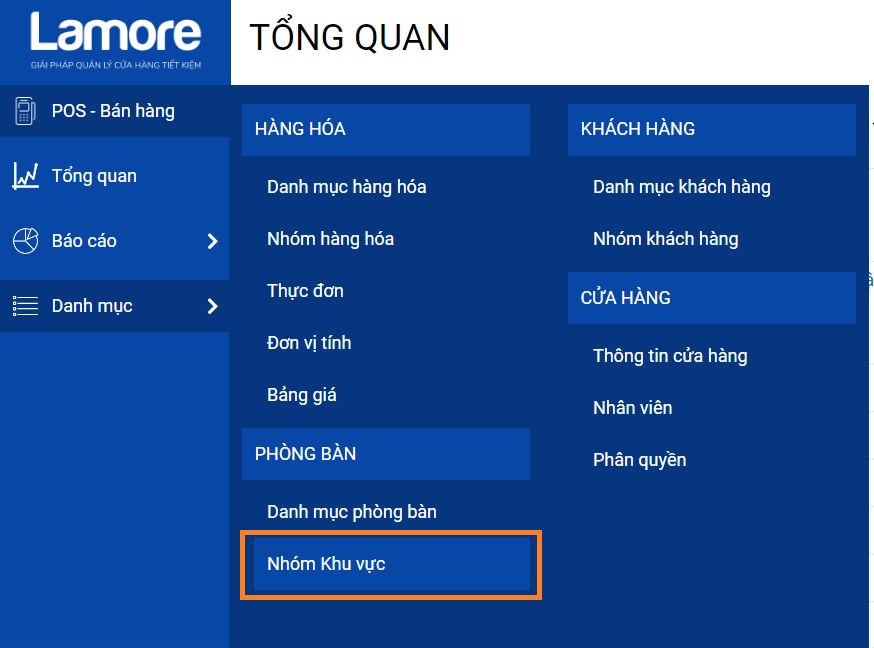
2. Thêm mới
Bước 1: Click nút Thêm mới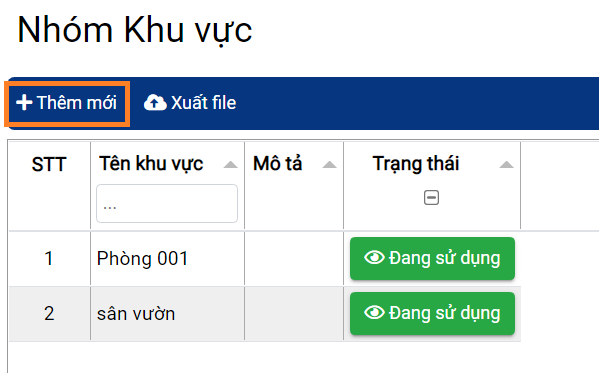
Bước 2:
(1) Nhập thông tin Nhóm khu vực
(2) Click nút Lưu
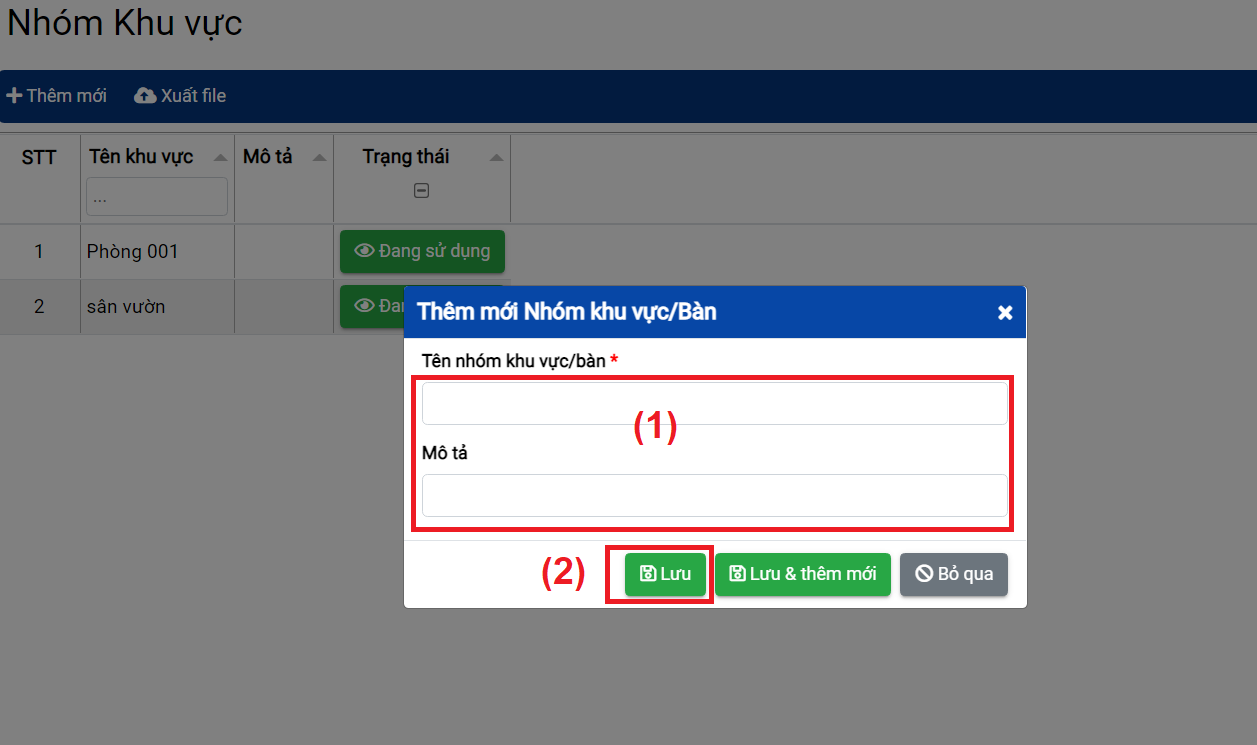
Bước 3: Xác nhận Lưu
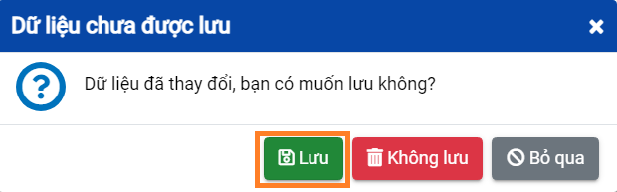
3. Cập nhật thông tin Nhóm Khu Vực
Click vào thông tin cần cập nhật và thay đổi thông tin.
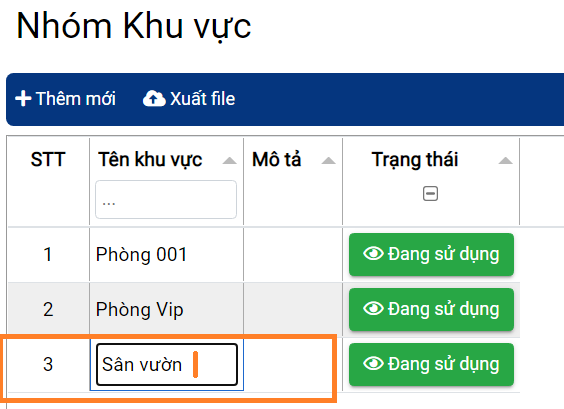
4. Cập nhật Trạng thái: Đang sử dụng / Ngưng sử dụng
Click vào nút Đang sử dụng

Xác nhận Lưu cập nhật
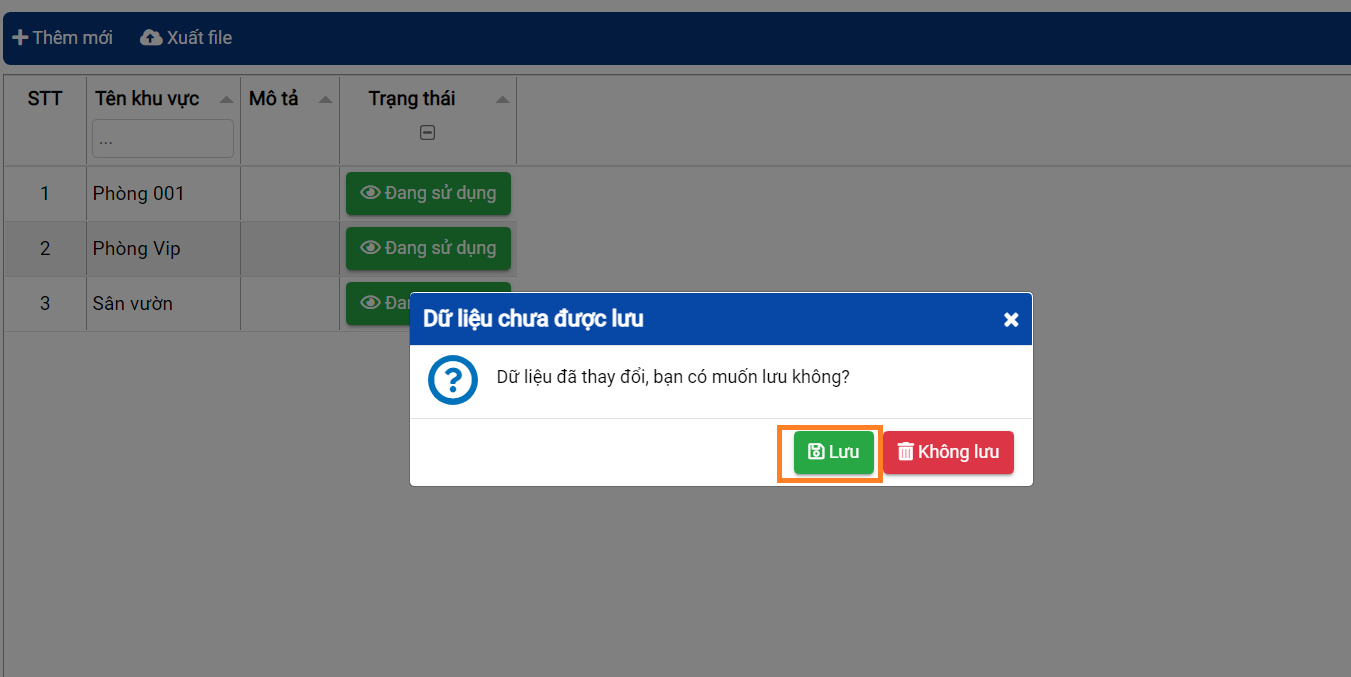
Thao tác tương tự, để chuyển lại trạng thái Đang sử dụng.
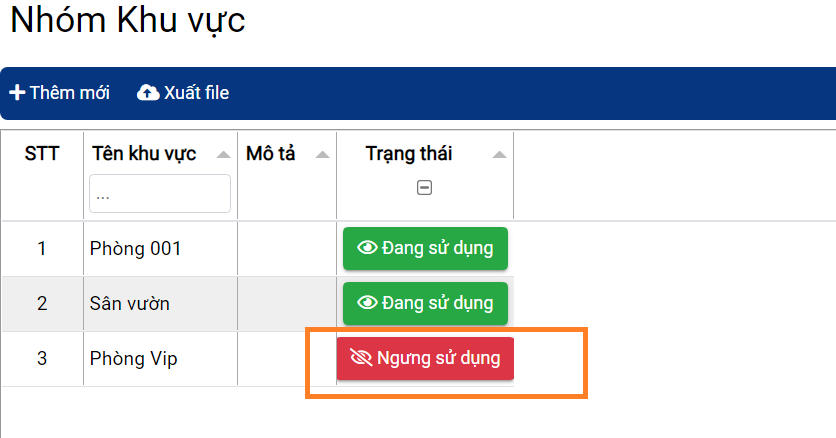
II. APP:
-Bước 1: Vào menu Khu vực
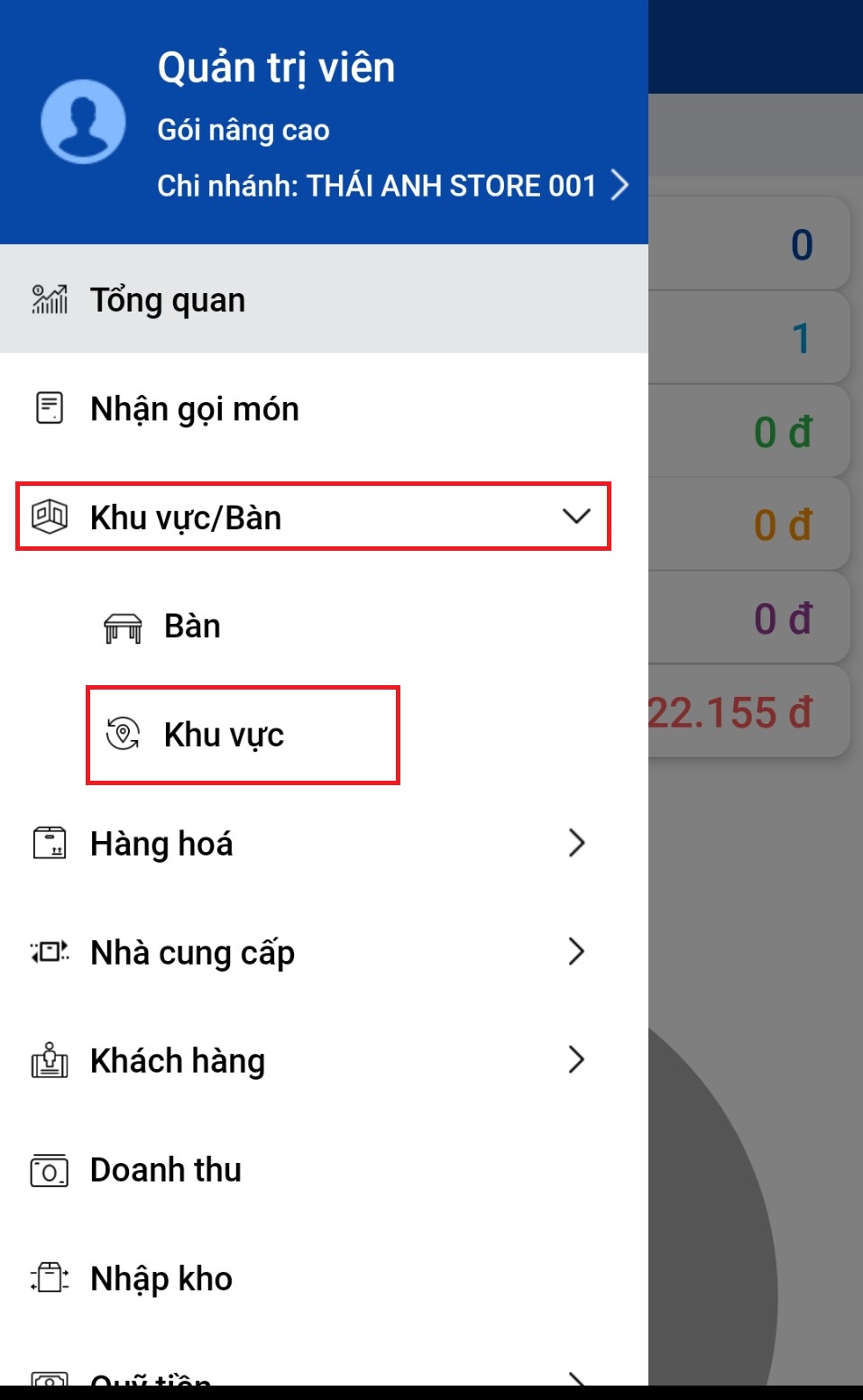
-Bước 2: Danh sách khu vực
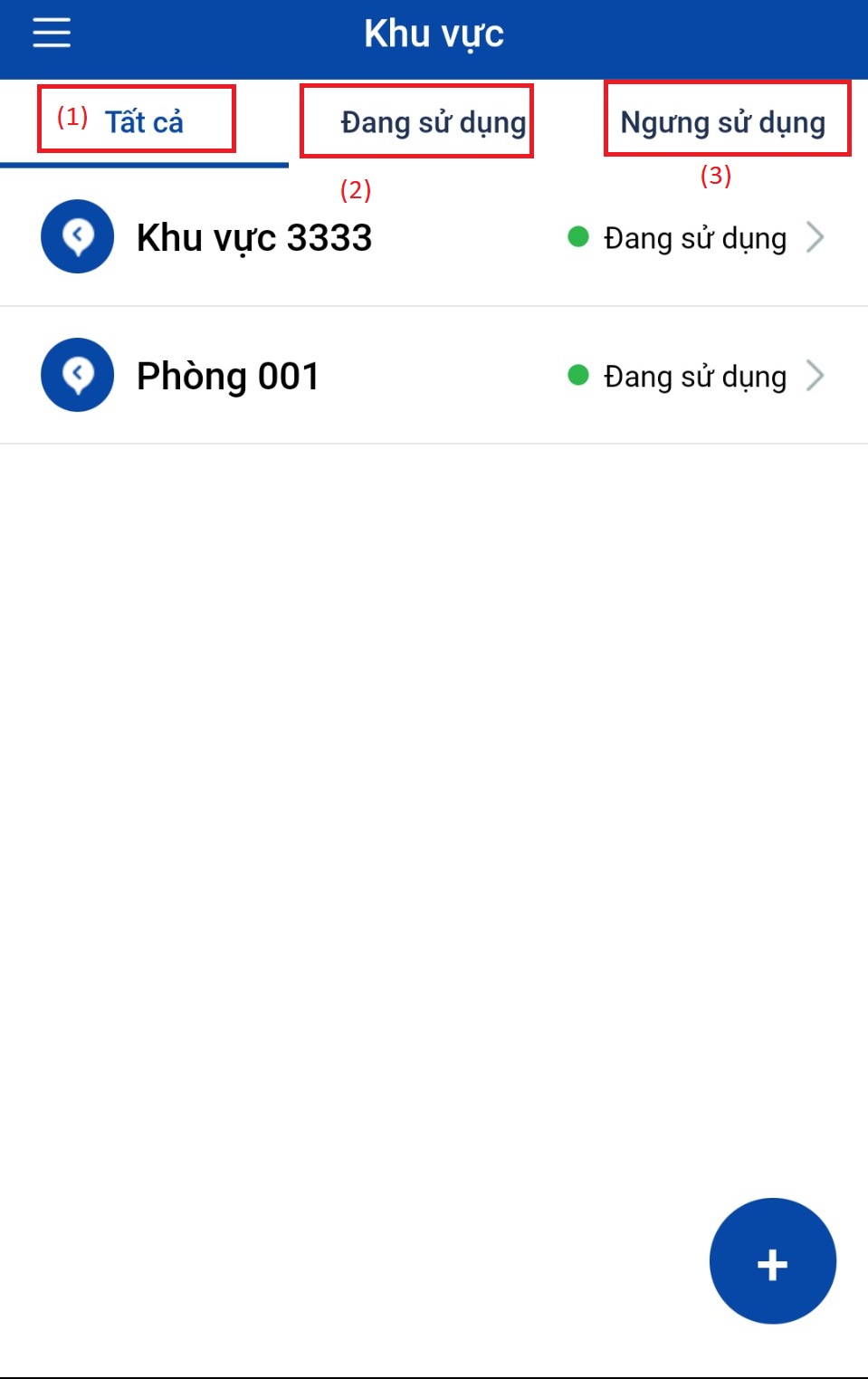
(1) Danh sách tất cả Khu vực
(2) Khu Vực đang sử dụng
(3) Khu Vực ngưng sử dụng
-Bước 3: Click vào biểu tượng để thêm mới Khu vực

-Bước4: Nhập thông tin khu vực cần thêm mới
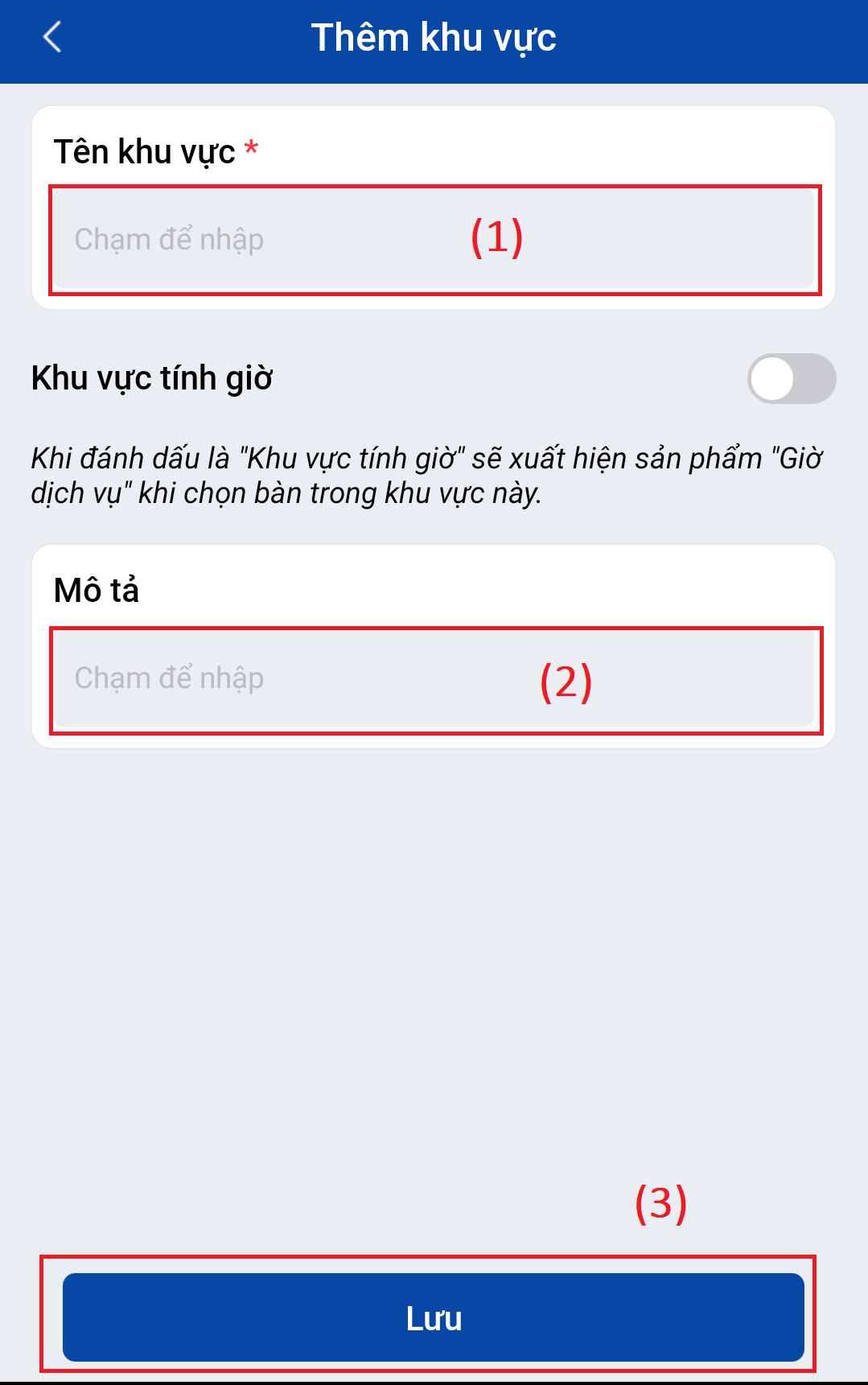
(1) Tên Khu vực
(2) Mô tả
(3) Nhấp nút Lưu
-Bước 5: Cập nhật – Nhấp vào Khu vực cần cập nhật
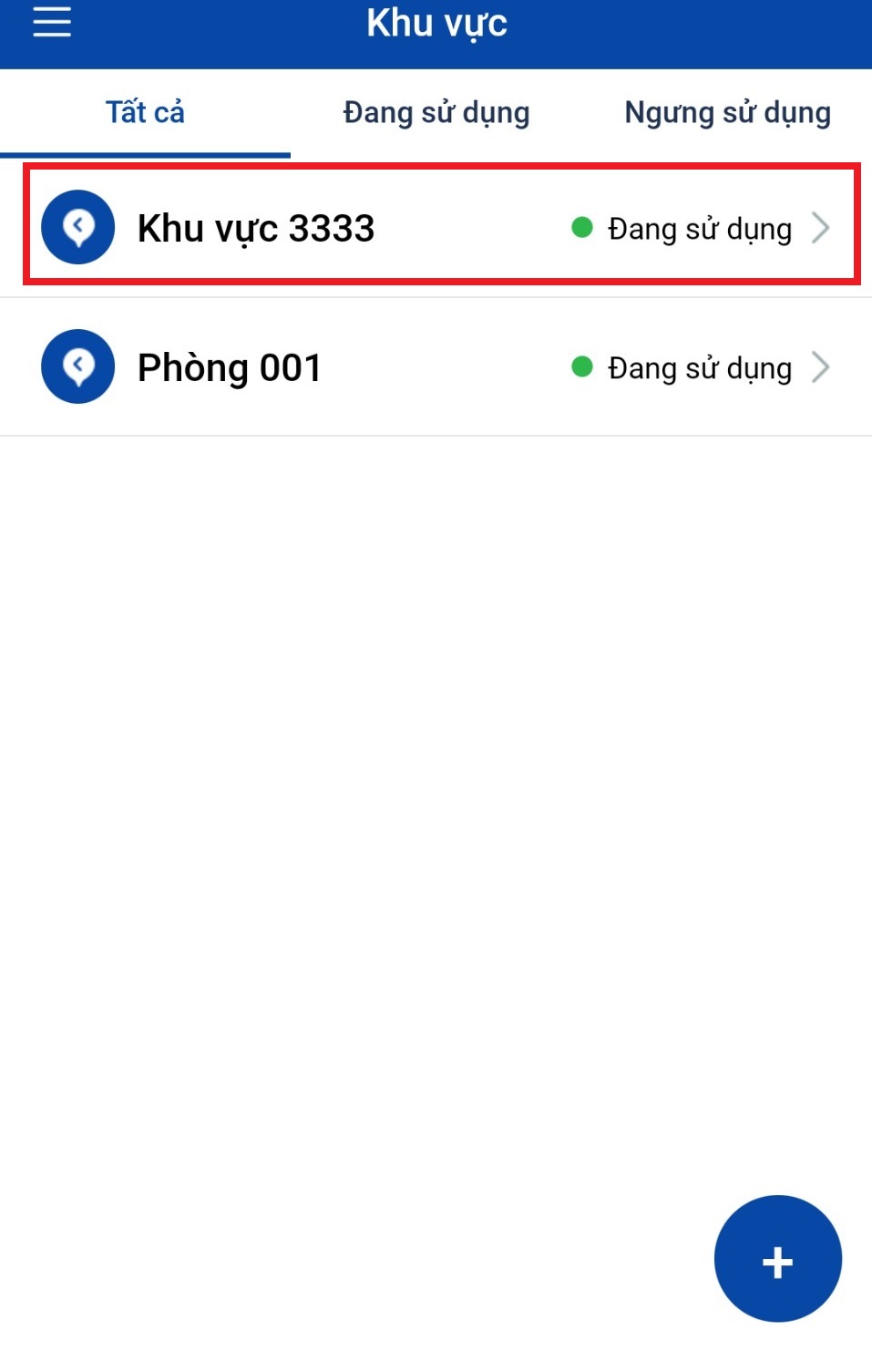
-Bước 6: Cập nhật thông tin và Lưu lại

Chúc Quý khách thành công!
I. WEB
1. Vào Danh mục phòng bàn

2. Thêm mới
Bước 1: Click nút Thêm mới

Bước 2:
(1) Nhập thông tin Bàn

(2) Click vào biểu tượng để thêm nhanh Khu vực
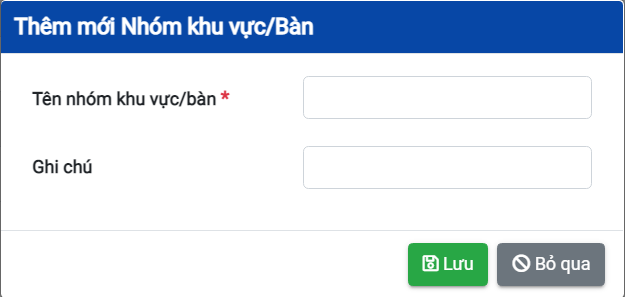
(3) Click nút Lưu
Bước 3: Xác nhận Lưu
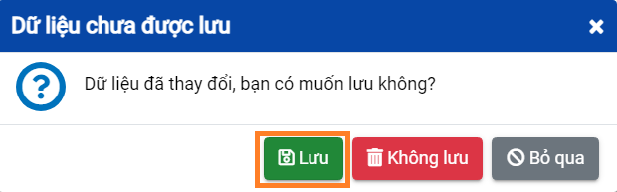
3. Cập nhật thông tin Phòng bàn
Bước 1: Click vào Tên bàn cần cập nhật
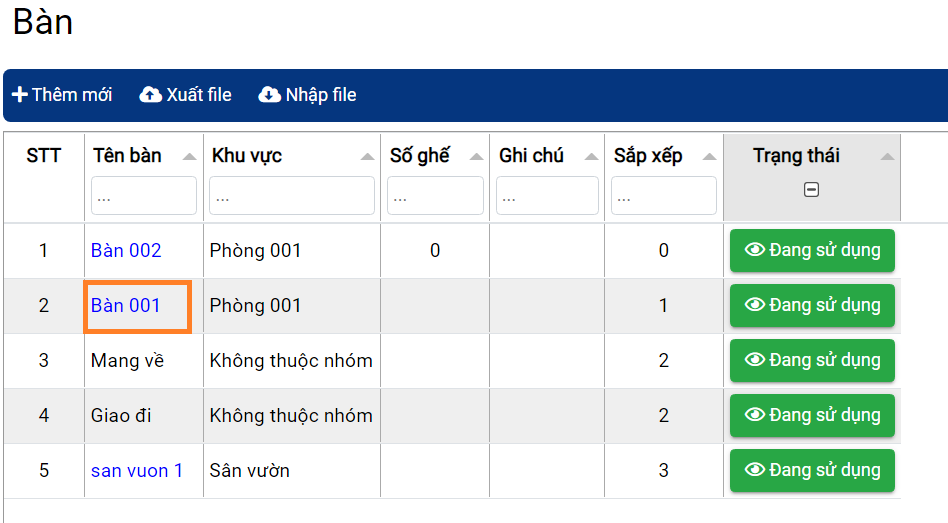
Bước 2: Cập nhật thông tin bàn
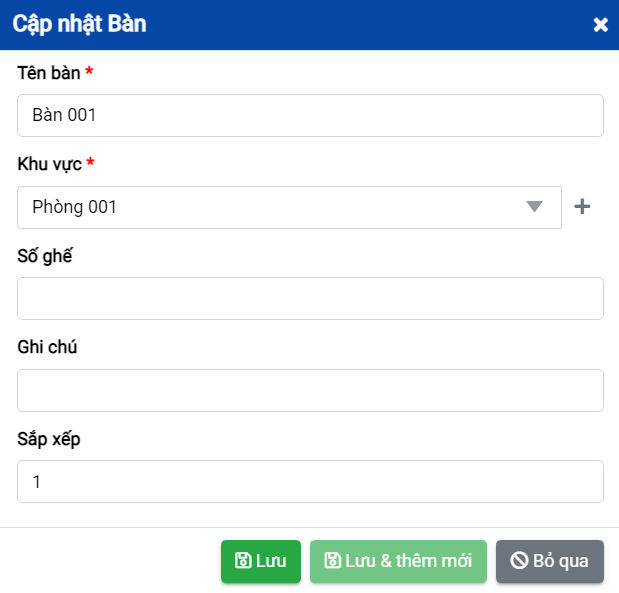
Bước 3: Click nút Lưu
4. Cập nhật Trạng thái: Đang sử dụng / Ngưng sử dụng
Click vào nút Đang sử dụng
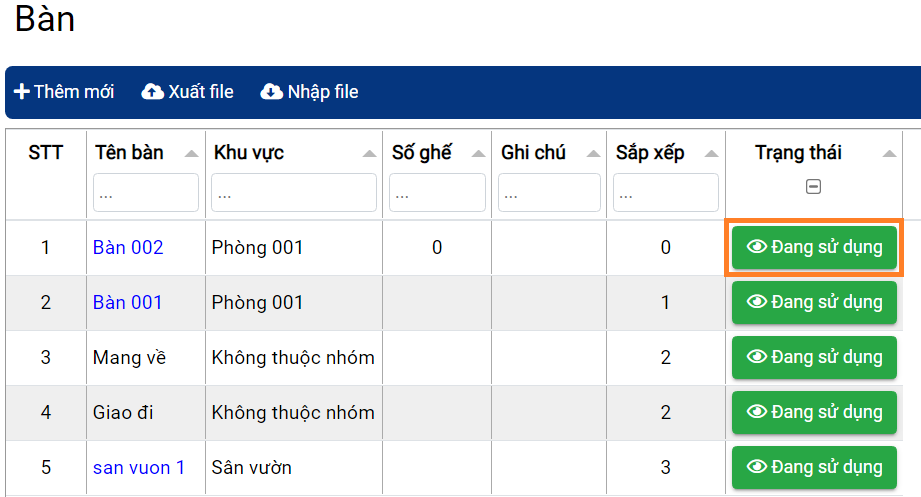
Xác nhận Lưu cập nhật

Thao tác tương tự, để chuyển lại trạng thái Đang sử dụng.
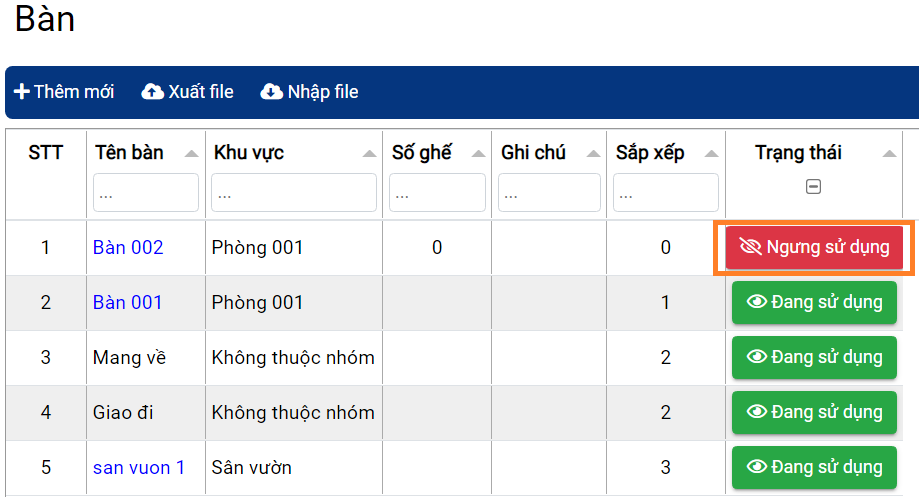
II. APP
-Bước 1: Vào menu Bàn

-Bước 2: Danh sách Bàn
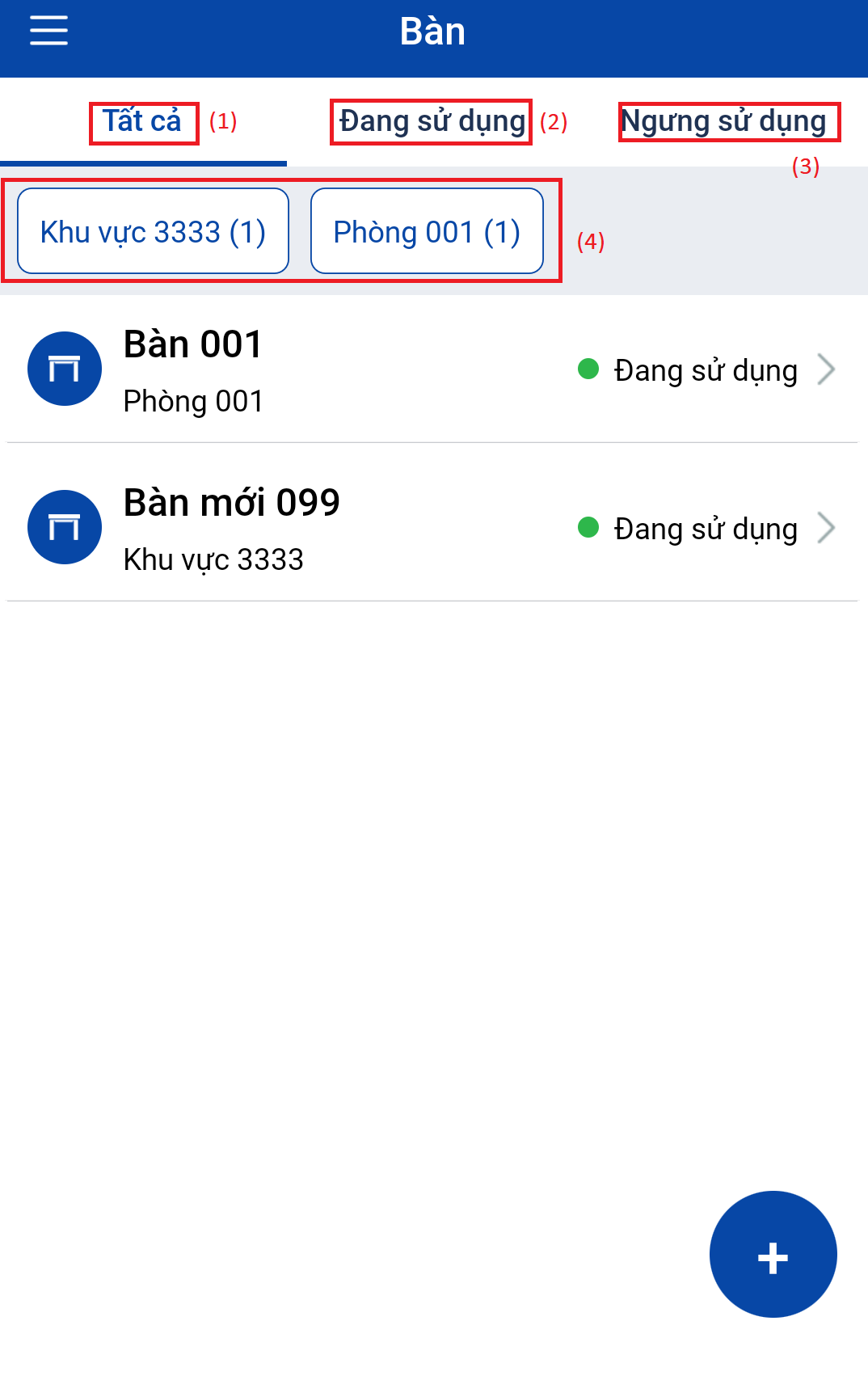
(1) Danh sách tất cả Bàn
(2) Bàn đang sử dụng
(3) Bàn ngưng sử dụng
(4) Bàn theo Khu vực
-Bước 3: Click vào biểu tượng để thêm mới Bàn
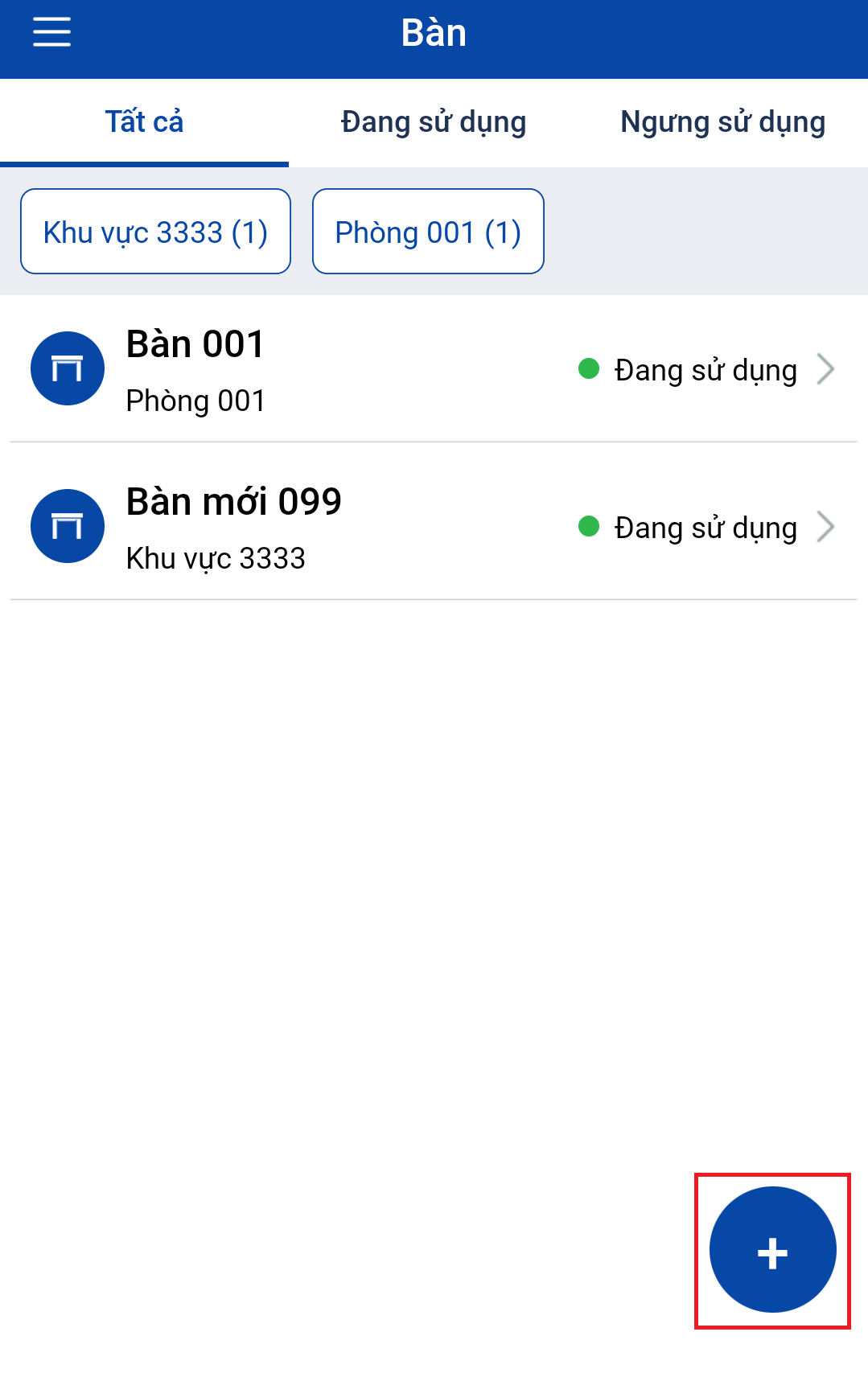
-Bước4: Nhập thông tin Bàn cần thêm mới
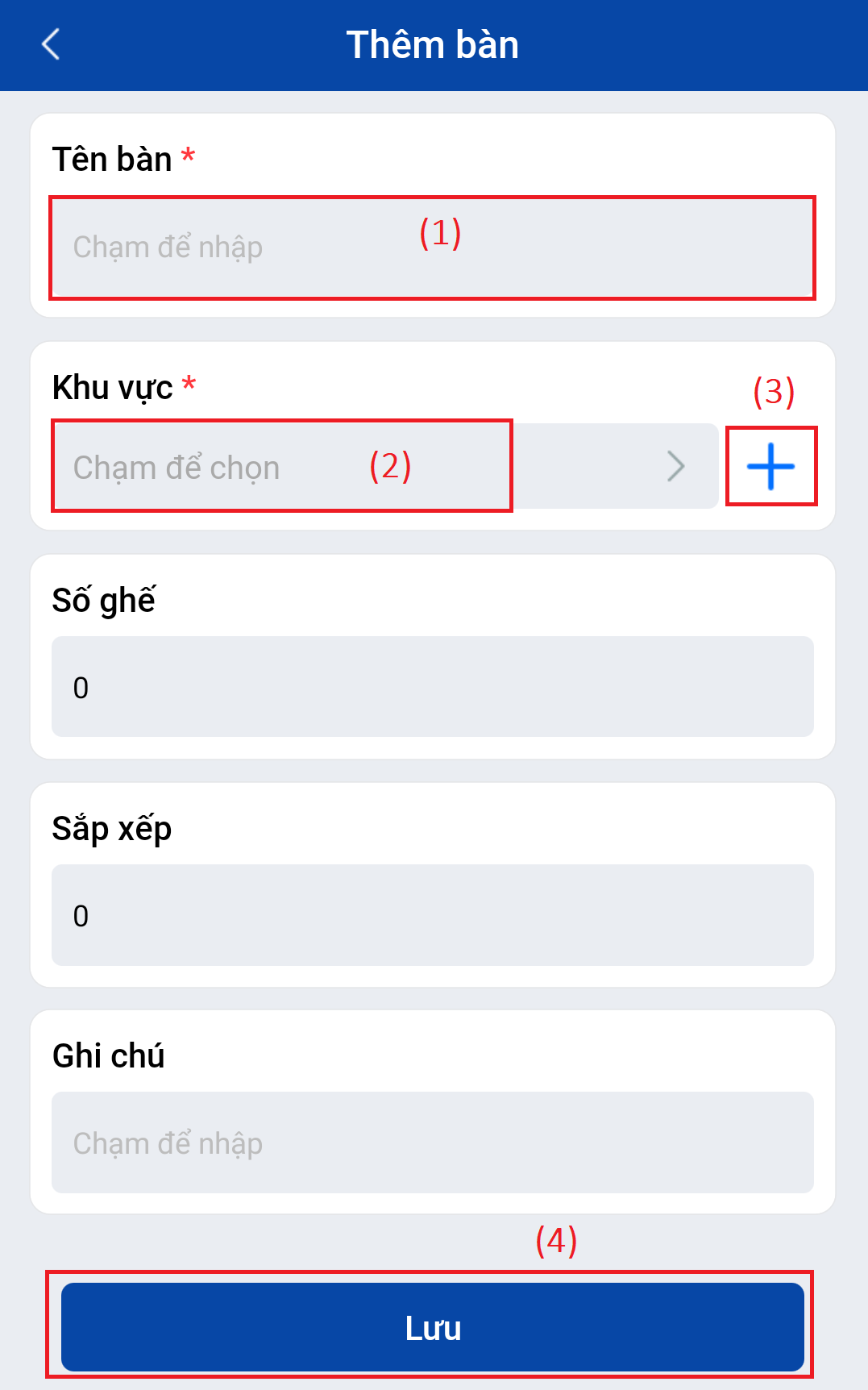
(1) Tên Bàn
(2) Chọn Khu Vực
(3) Có thể thêm nhanh Khu Vực
(4) Nhập nút Lưu
-Bước 5: Cập nhật – Nhấp vào Bàn cần cập nhật
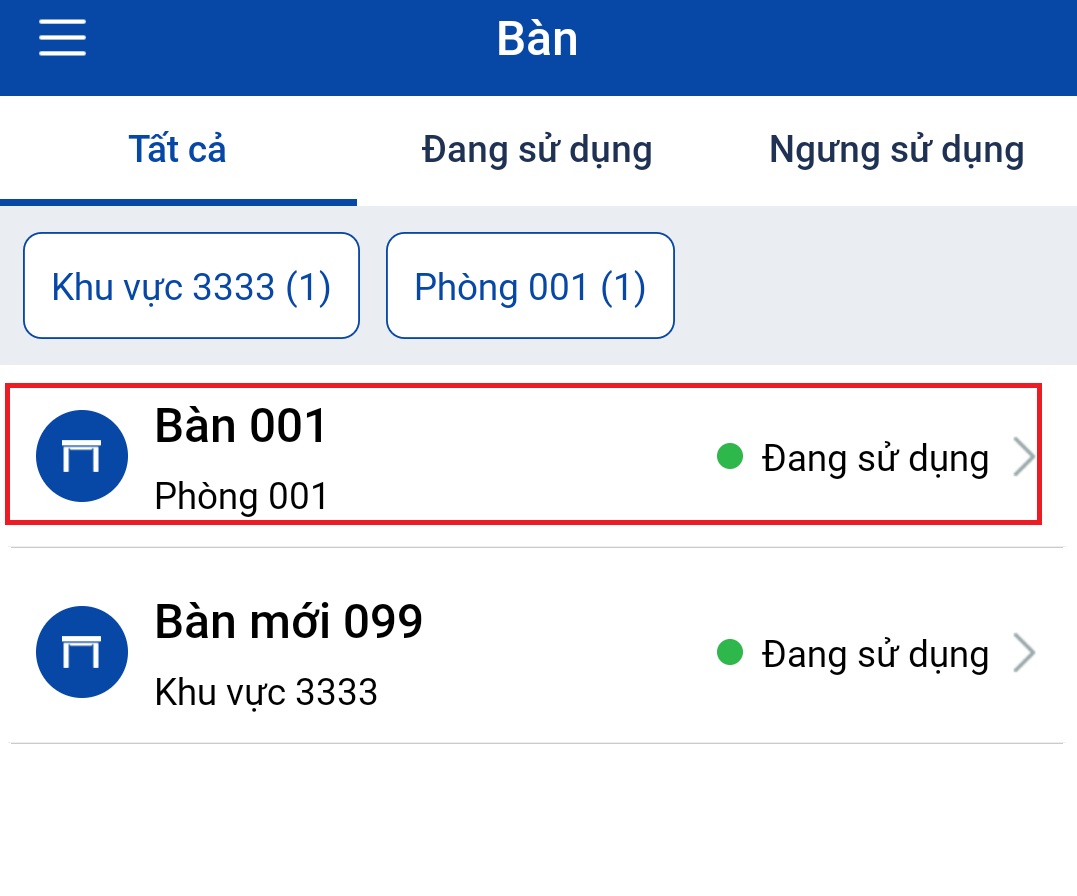
-Bước 6: Cập nhật thông tin và Lưu lại
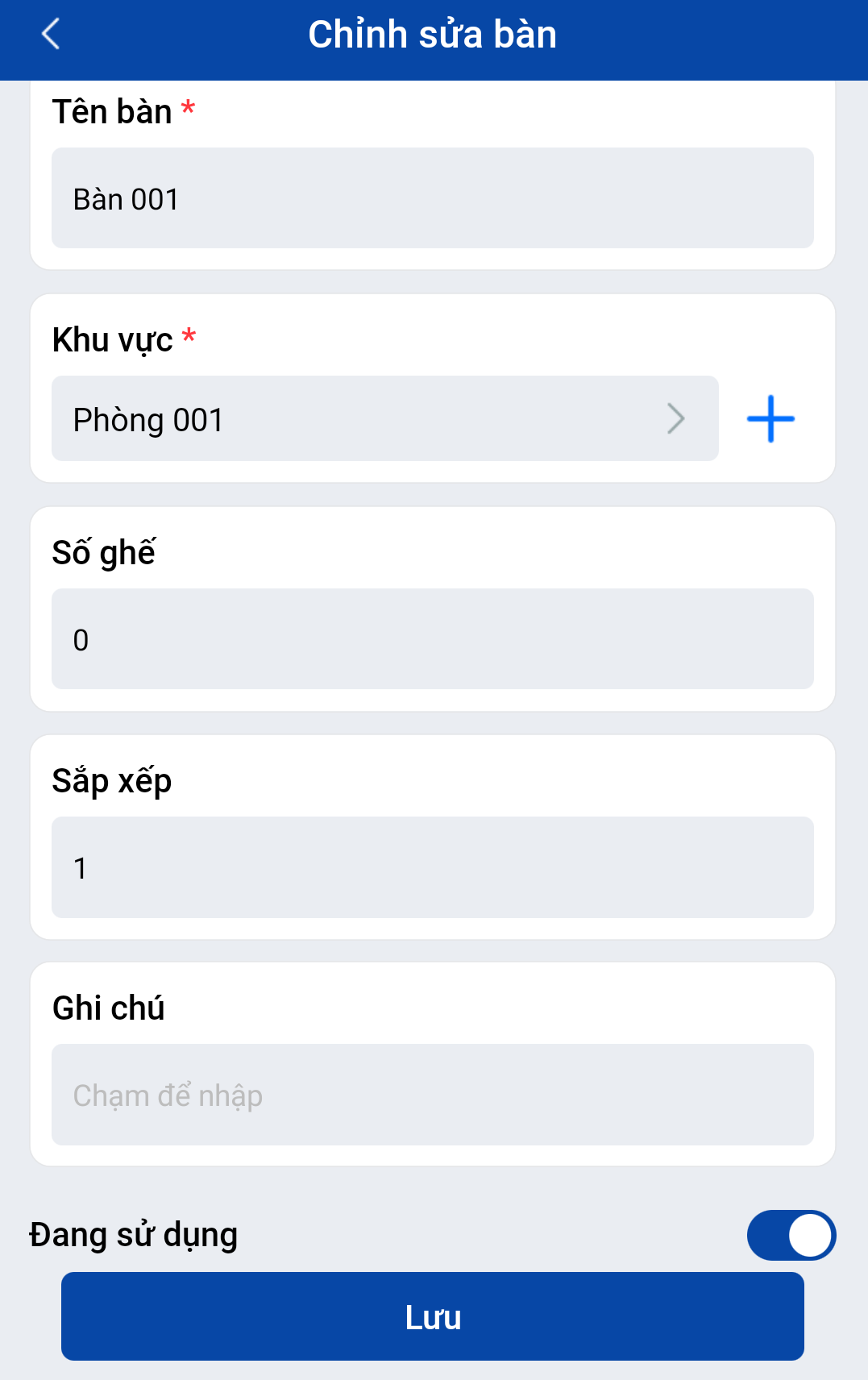
Chúc Quý khách thành công!
1. Vào danh mục Thực đơn
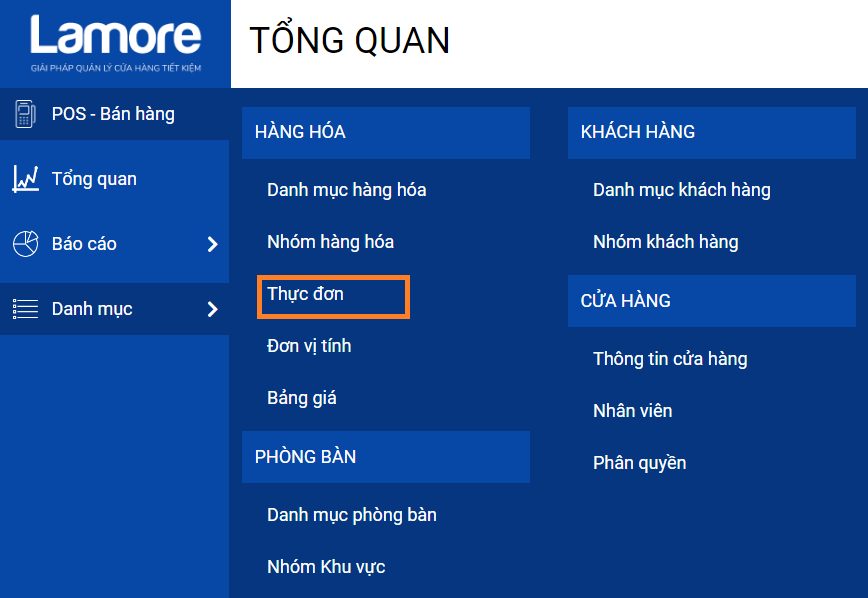
2. Thêm mới
Bước 1: Click nút Thêm mới
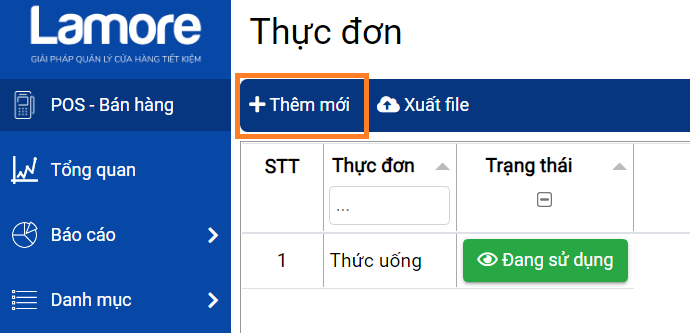
Bước 2:
(1) Nhập thông tin Thực đơn
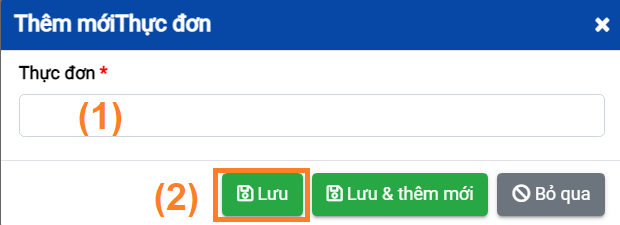
(2) Click nút Lưu
Bước 3: Xác nhận Lưu
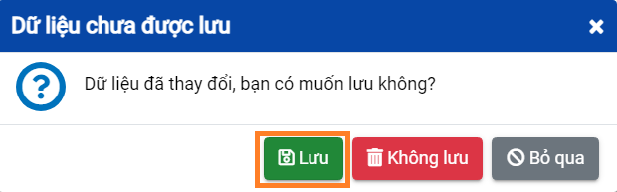
3. Cập nhật thông tin Thực đơn
Click vào thông tin cần cập nhật và thay đổi thông tin.
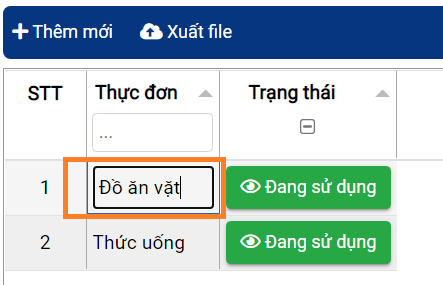
4. Cập nhật Trạng thái: Đang sử dụng / Ngưng sử dụng
Click vào nút Đang sử dụng
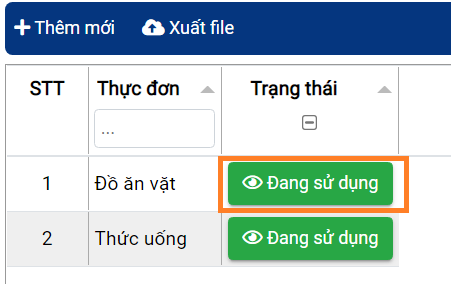
Xác nhận Lưu cập nhật
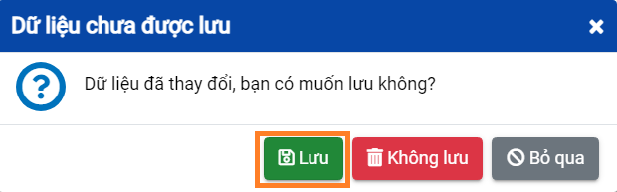
Thao tác tương tự, để chuyển lại trạng thái Đang sử dụng.
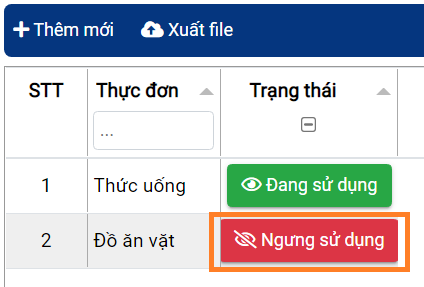
Chúc Quý khách thành công!
1. Vào danh mục Nhóm hàng hóa
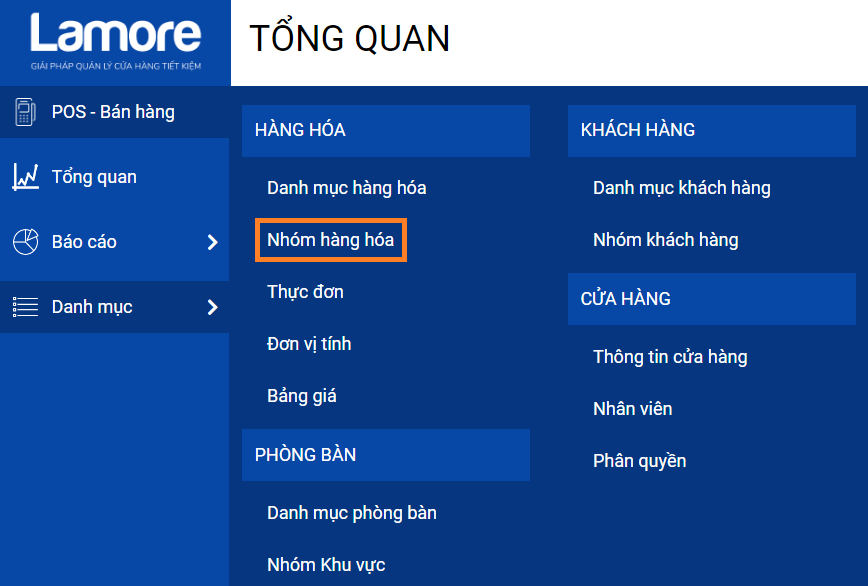
2. Thêm mới
Bước 1: Click nút Thêm mới

Bước 2:
(1) Nhập thông tin Nhóm hàng hóa
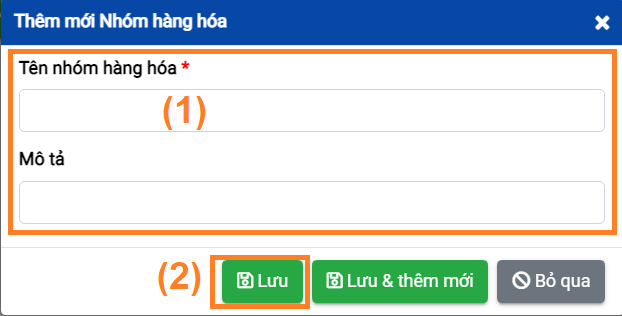
(2) Click nút Lưu
Bước 3: Xác nhận Lưu
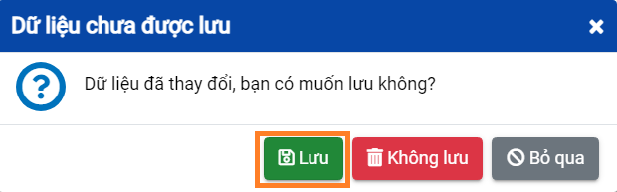
3. Cập nhật thông tin
Click vào thông tin cần cập nhật và thay đổi thông tin.
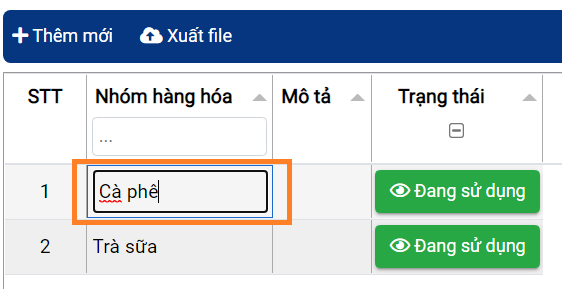
4. Cập nhật Trạng thái: Đang sử dụng / Ngưng sử dụng
Click vào nút Đang sử dụng
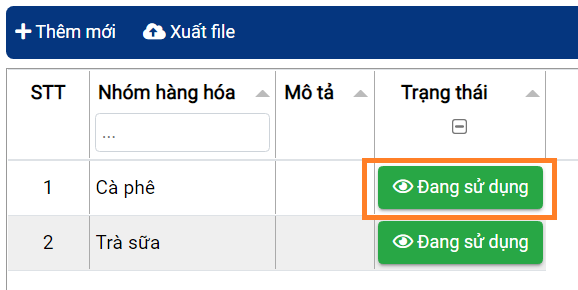
Xác nhận Lưu cập nhật
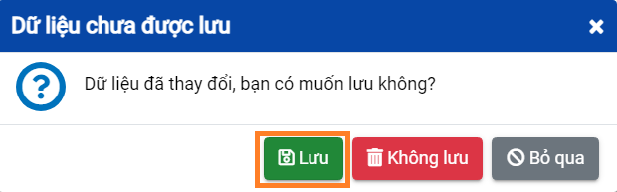
Thao tác tương tự, để chuyển lại trạng thái Đang sử dụng.
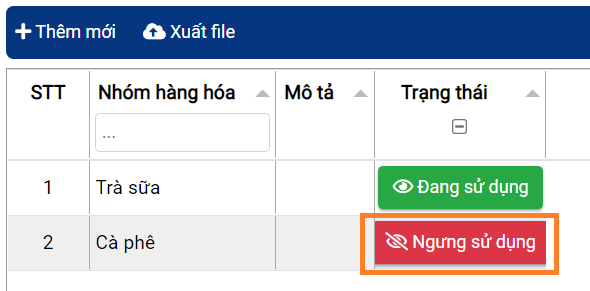
Chúc Quý khách thành công!
– Để Thiết lập Hàng hóa, chúng ta thực hiện theo các bước sau:
Bước 1: Vào menu Danh mục hàng hóa
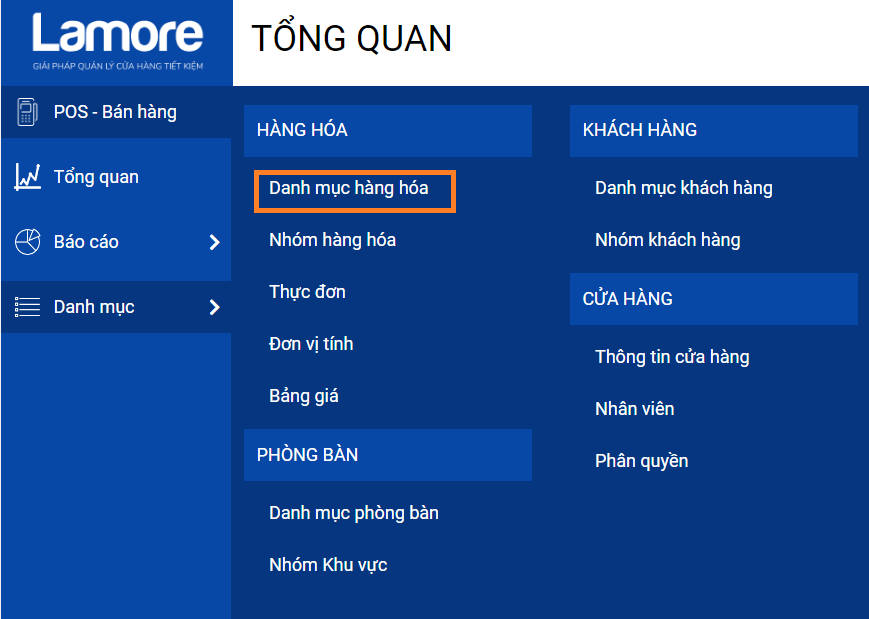
Bước 2: Click nút Thêm mới để thêm hàng hóa
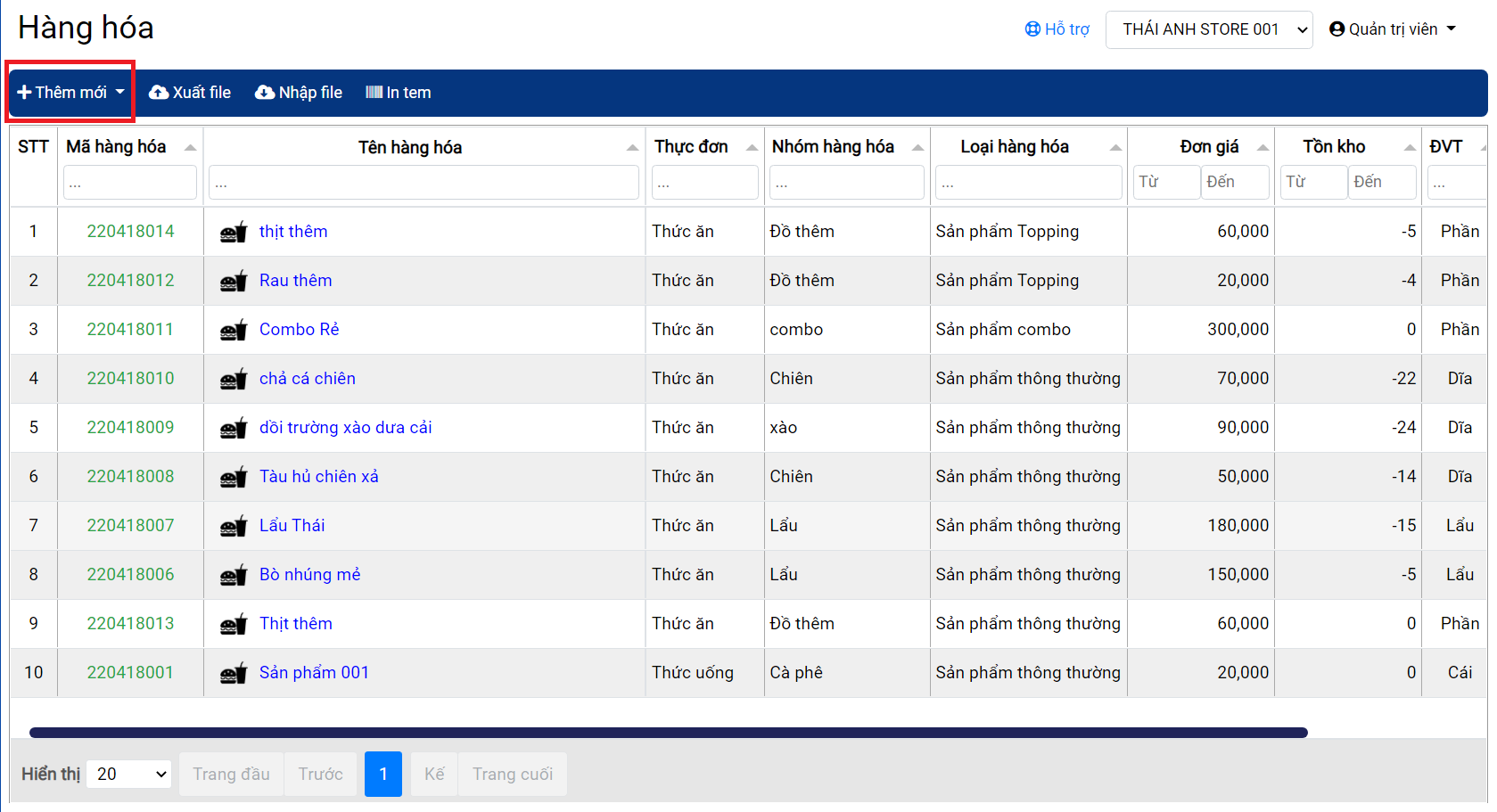
Bước 3: Chọn loại hàng hóa – Hàng hóa thông thường
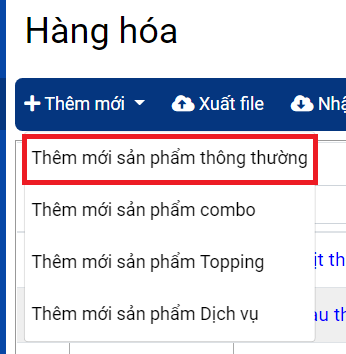
Bước 4: Thông tin hàng hóa thông thường
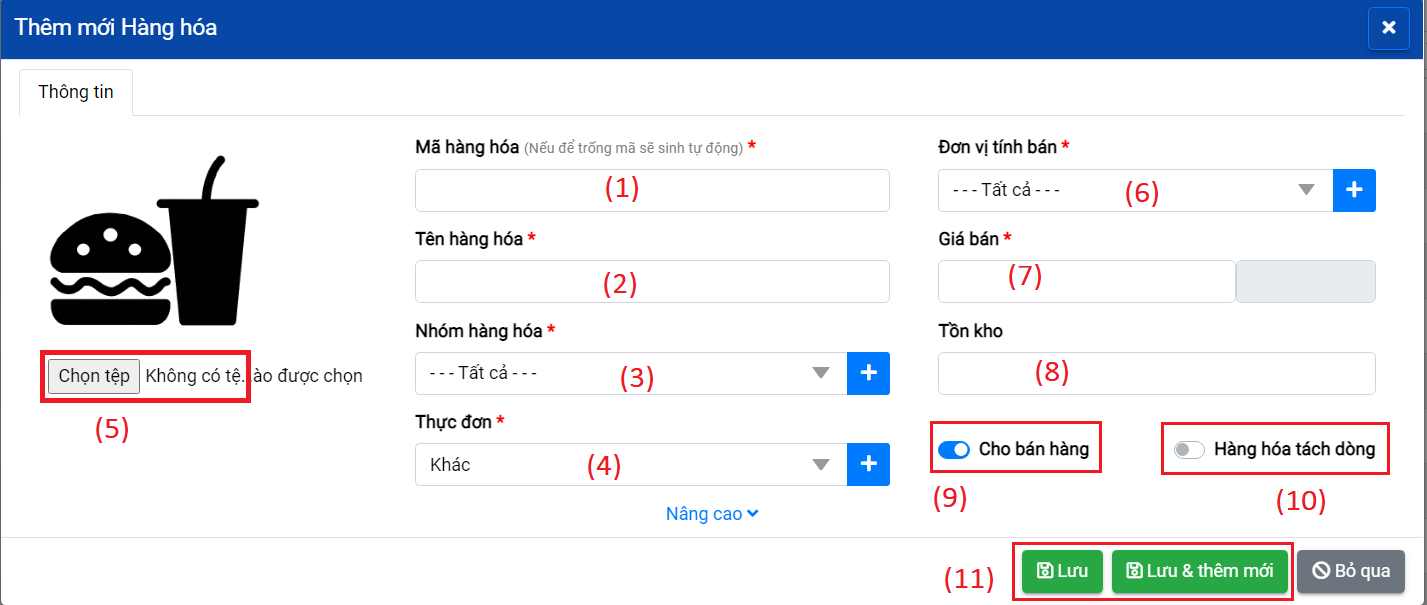
(1) Nhập mã hàng hóa (Có thể bỏ trống)
(2) Nhập tên hàng hóa
(3) Chọn nhóm hàng hóa
(4) Chọn thực đơn
(5) Chọn tải hình ảnh lên (không bắt buộc)
(6) Chọn đơn vị tính
(7) Nhập giá bán
(8) Nhập số lượng tồn kho (không bắt buộc)
(9) Bật cho bán hàng để hàng hóa xuất hiện ở Pos
(10) Bật/ tắt tính năng bán tách dòng
(11) Chọn Lưu hoặc Lưu lại để hoàn thành
– Có thể chọn Nâng cao để thiết lập chi tiết nâng cao của hàng hóa:
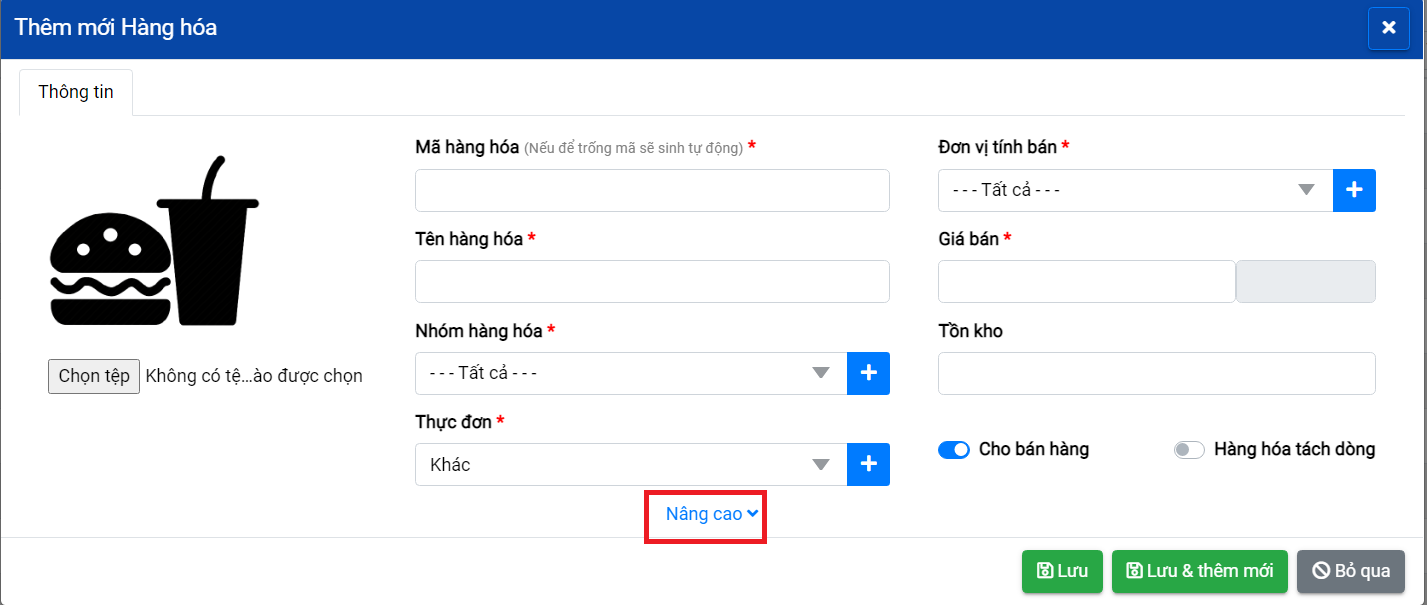
– Thông tin nâng cao:
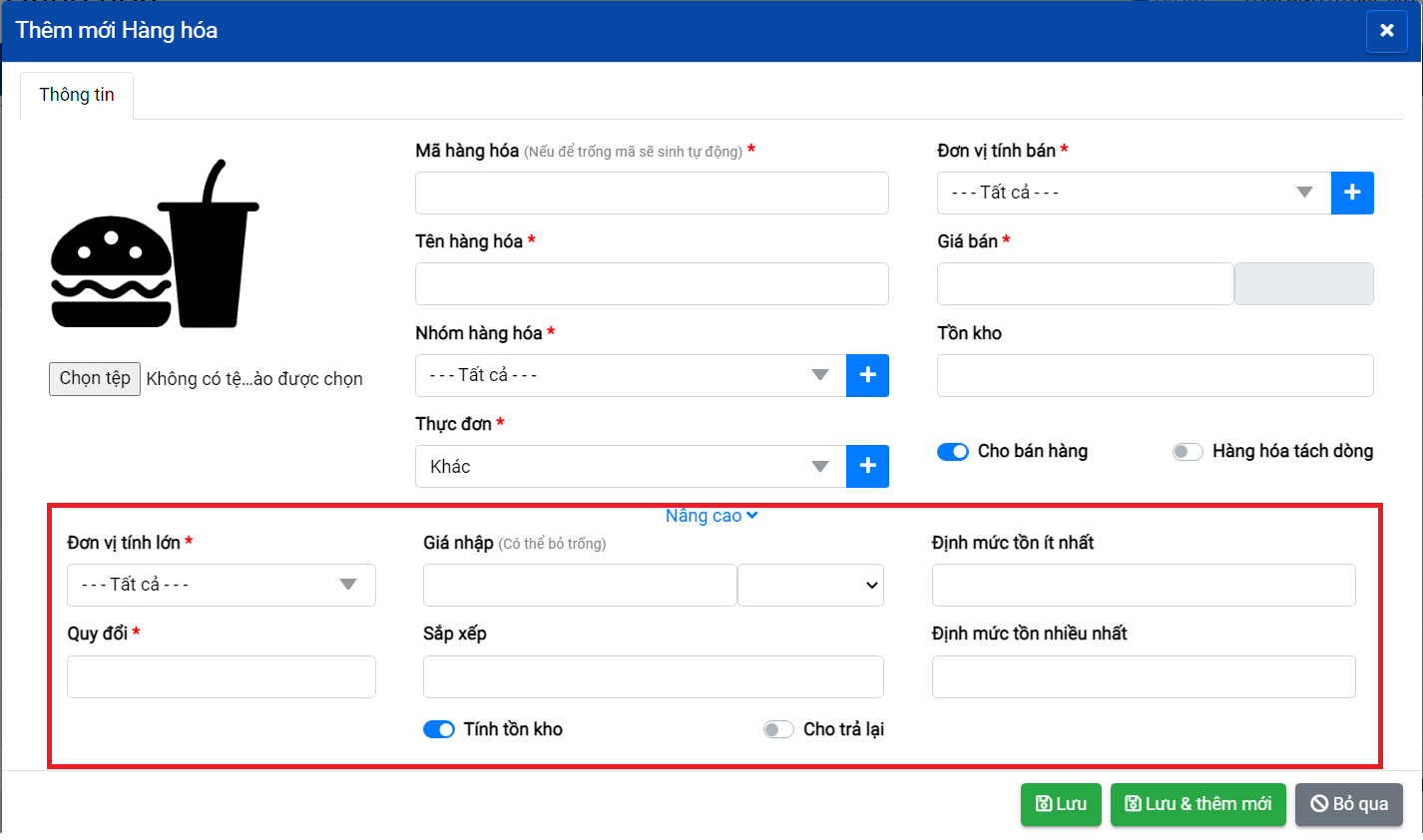
Chúc Quý khách thành công!
1. Báo cáo doanh thu
Bước 1: Vào menu Báo cáo -> Doanh thu

Bước 2: Tổng hợp doanh thu được thể hiện theo bộ lọc. Mặc định là ngày hiện tại.
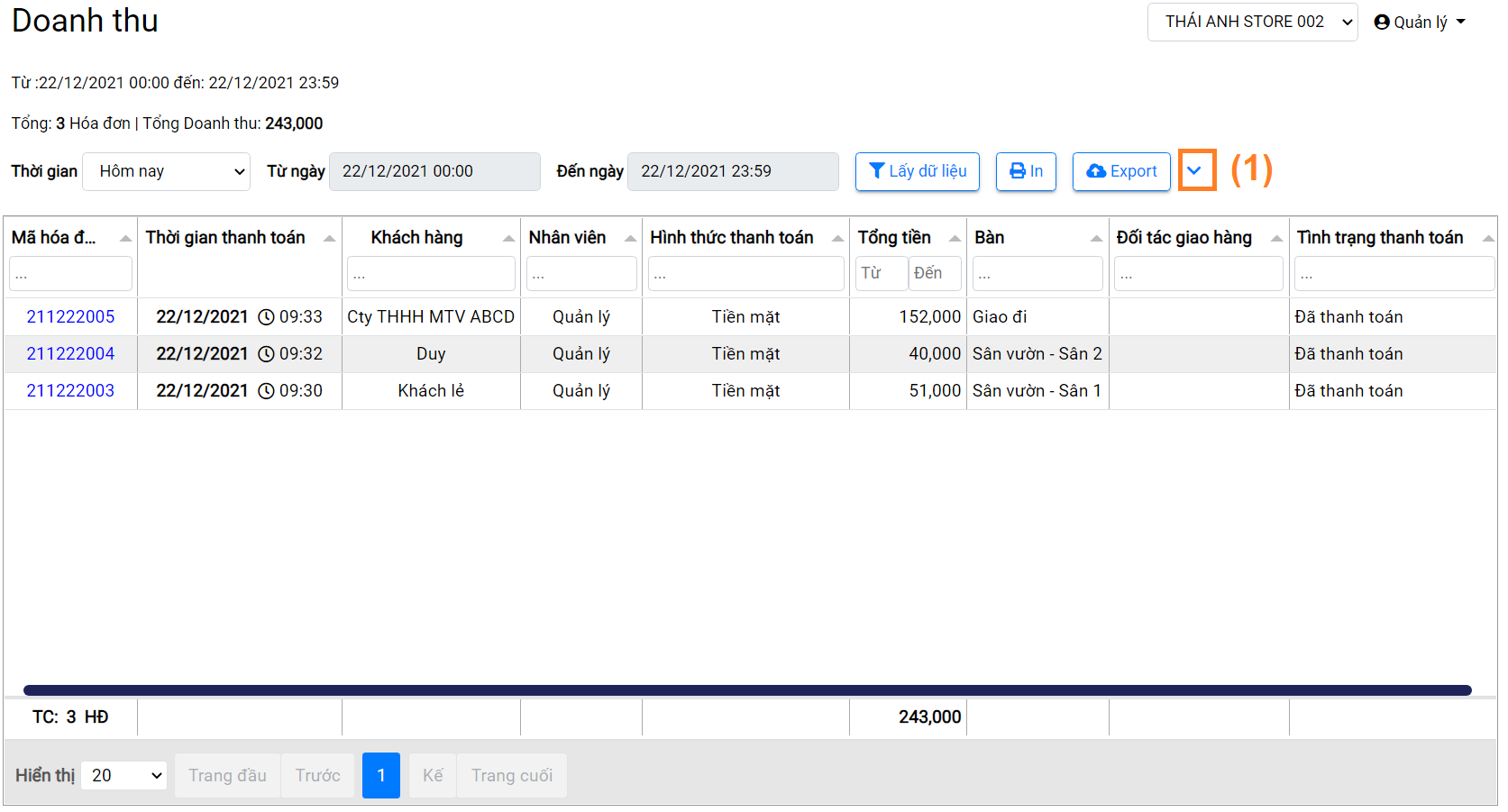
(1) Click vào biểu tưởng xem bộ lọc nâng cao
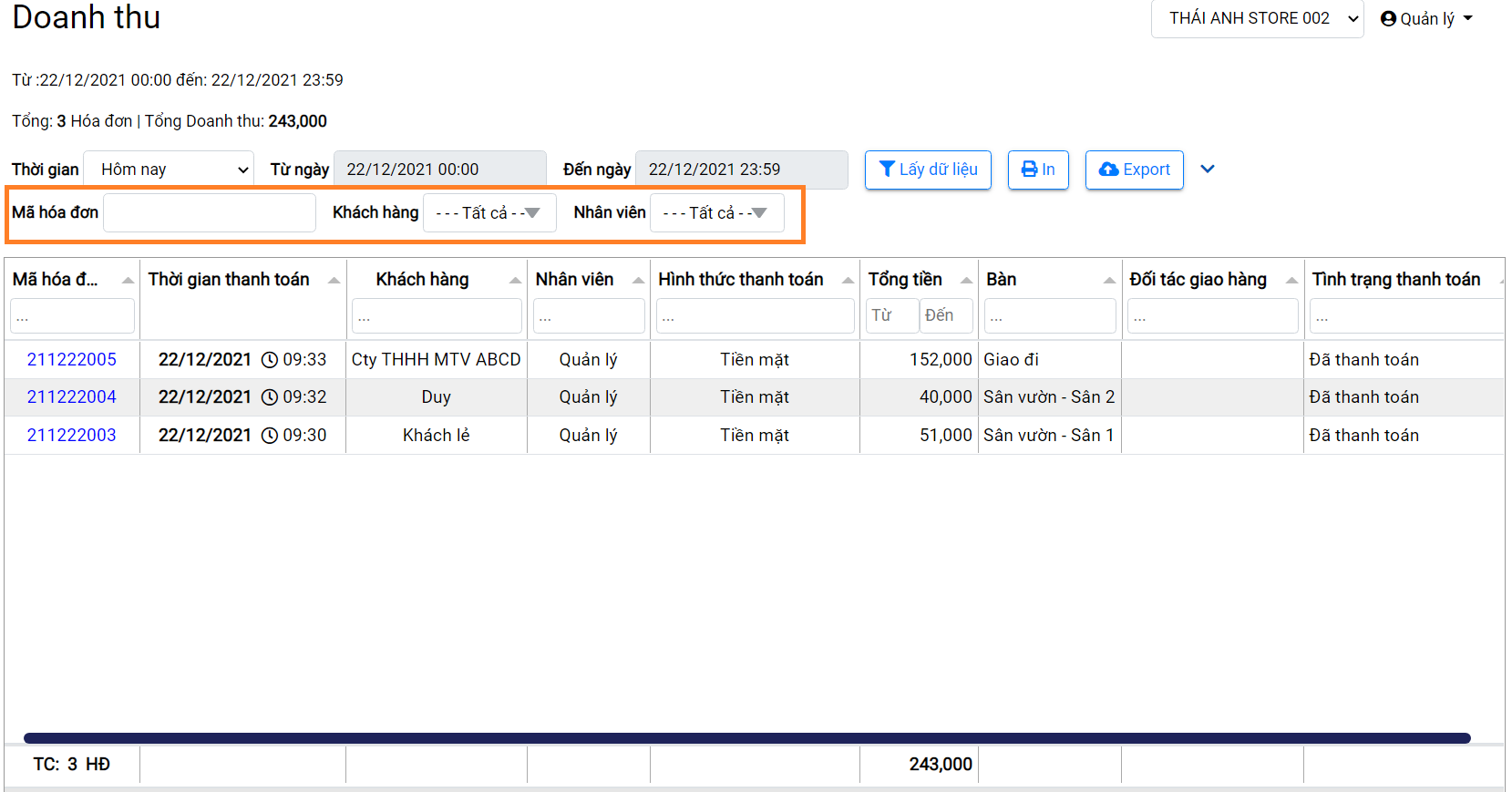
2. Báo cáo theo sản phẩm bán ra
Bước 1: Vào menu Báo cáo -> Báo cáo theo sản phẩm
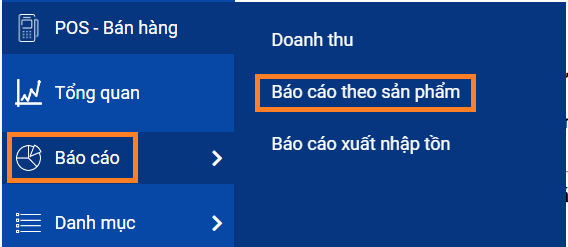
Bước 2: Tổng hợp báo cáo sản phẩm bán ra được thể hiện theo bộ lọc. Mặc định là ngày hiện tại.
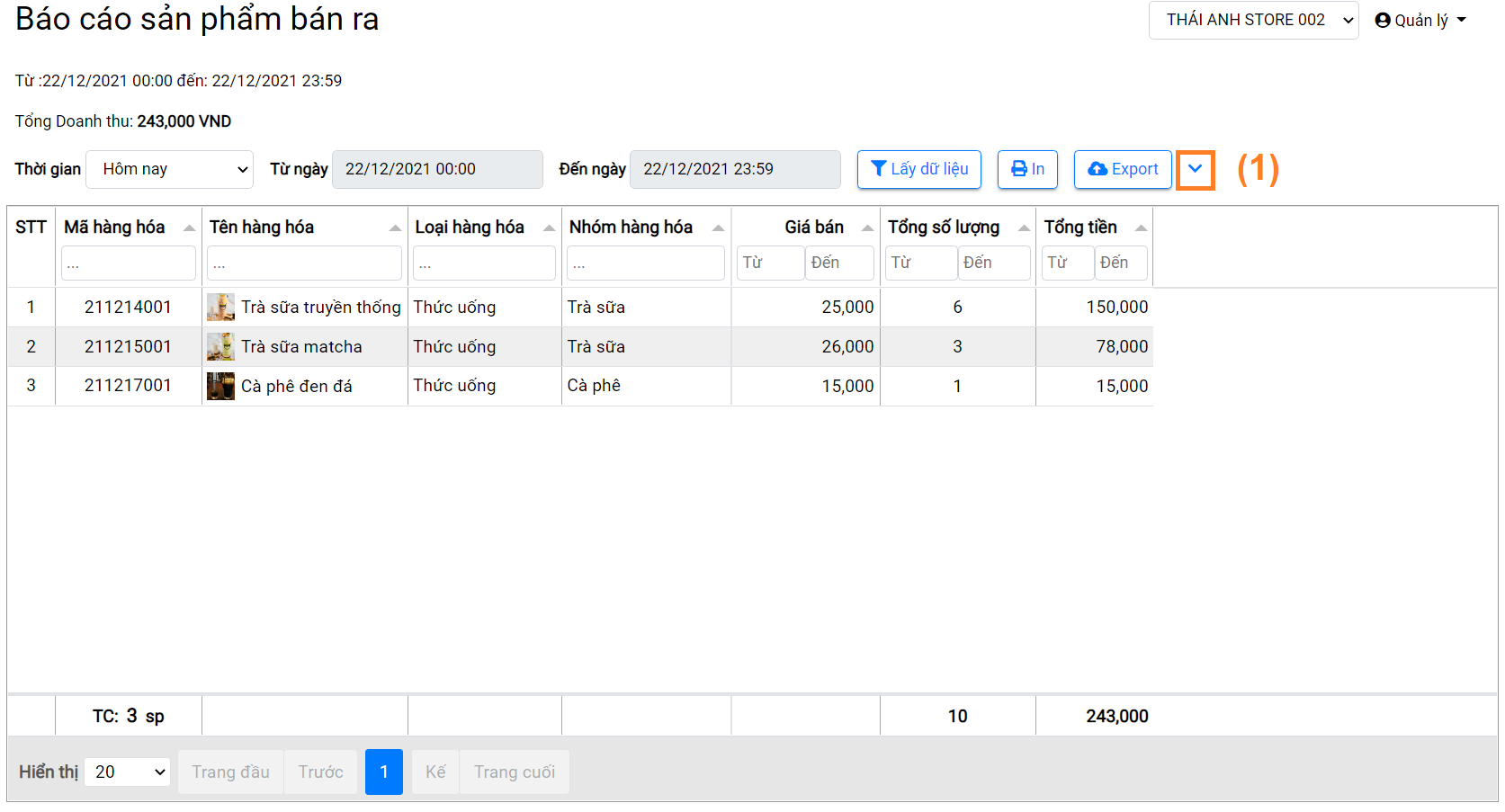
(1) Click vào biểu tưởng xem bộ lọc nâng cao
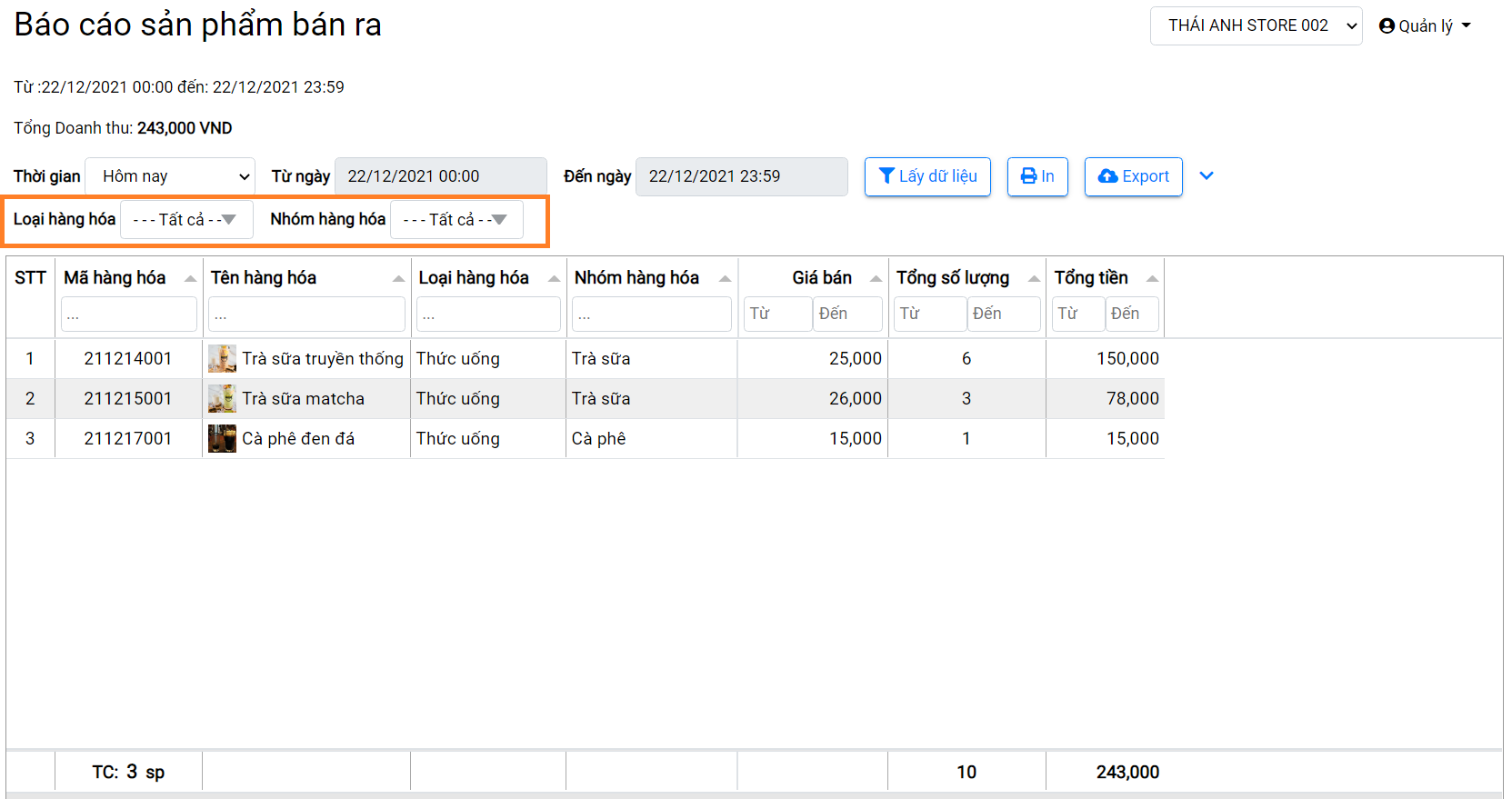
Chúc Quý khách thành công!
1. Vào trang Tổng quan
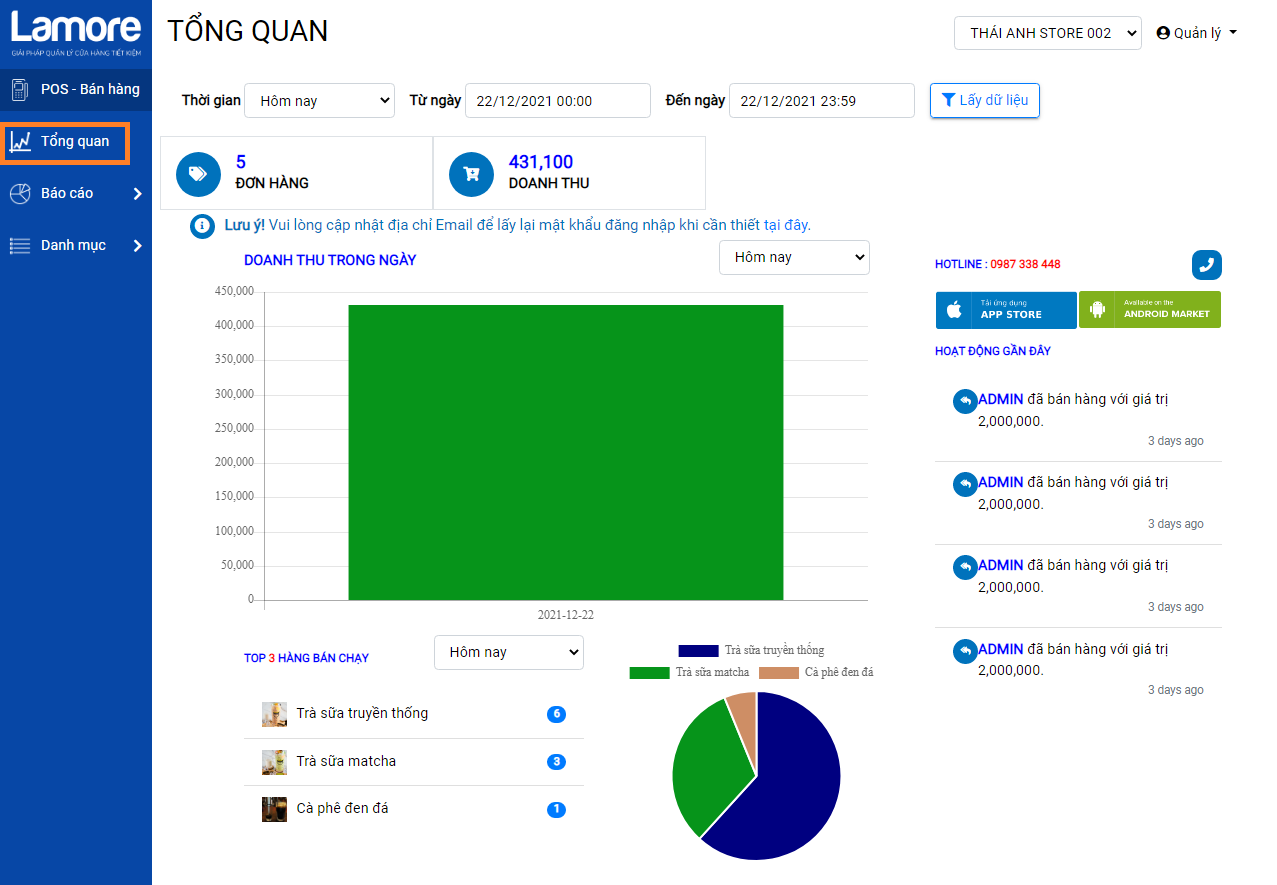
2. Doanh thu trong ngày
Biểu đồ được thể hiện theo bộ lọc.
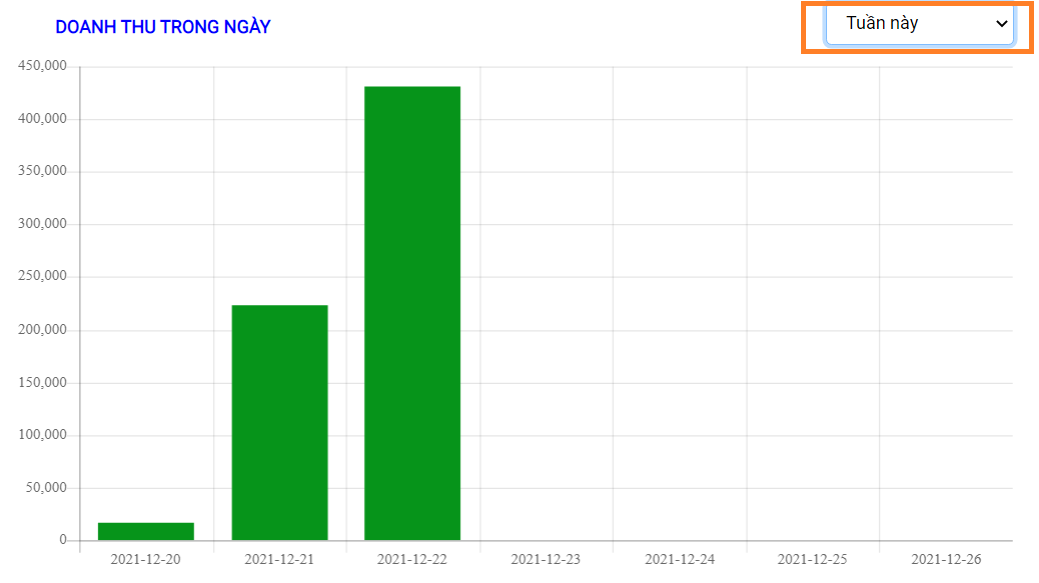
3. Top sản phẩm bán chạy
Biểu đồ được thể hiện theo bộ lọc.

4. Tổng hợp đơn hàng – doanh thu
Tổng hợp được thể hiện theo bộ lọc.
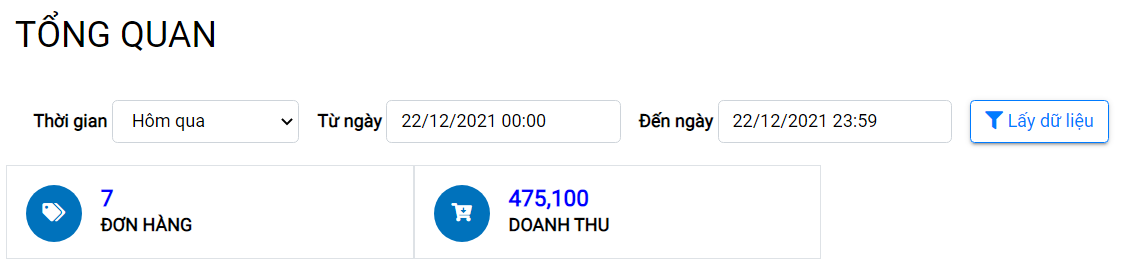
Chúc Quý khách thành công!
Để thực hiện Nhập mua hàng bạn làm theo các bước sau:
-Bước 1: Vào menu Kho -> Nhập mua hàng
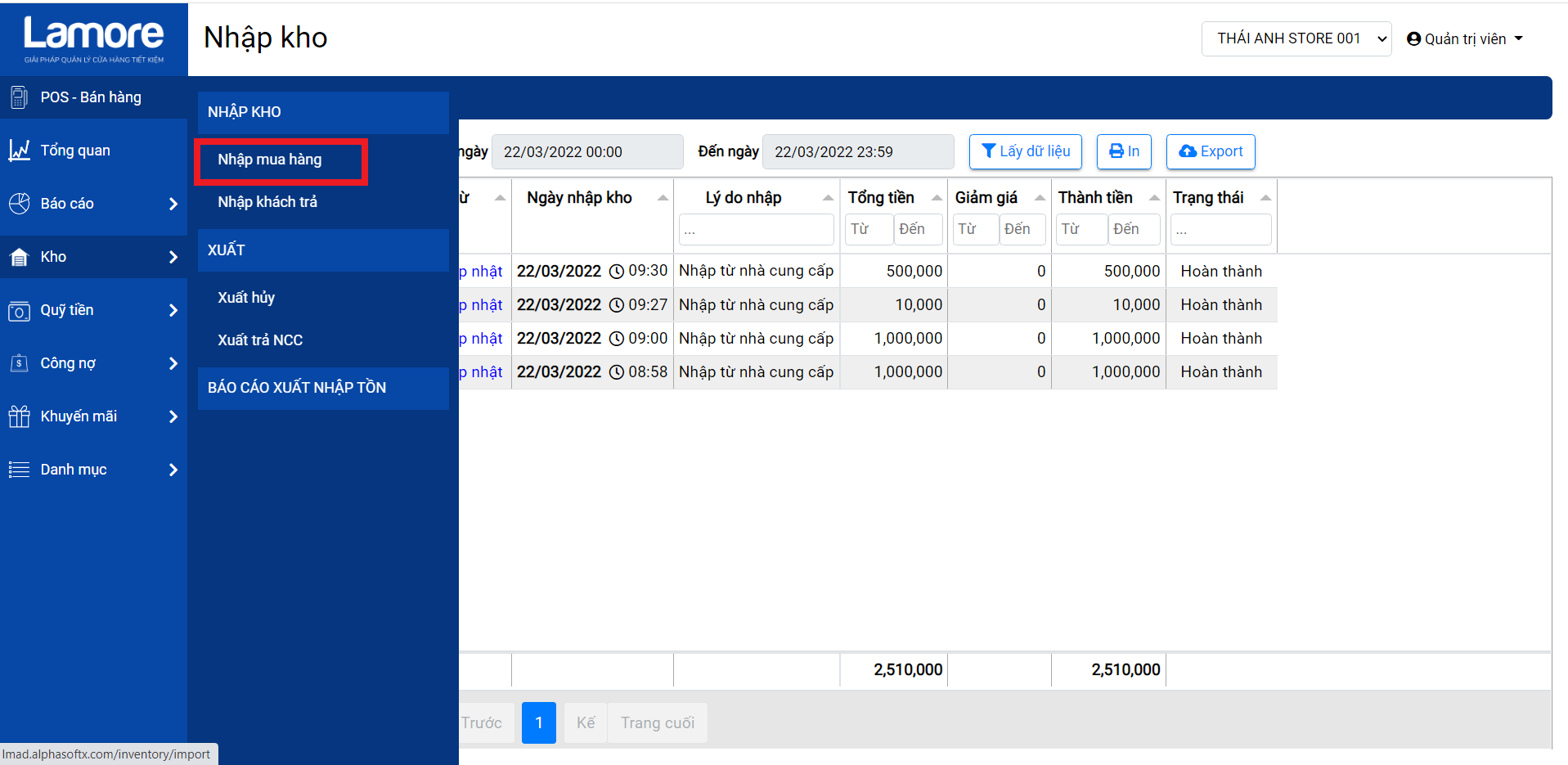
-Bước 2: Chọn vào nút Nhập kho
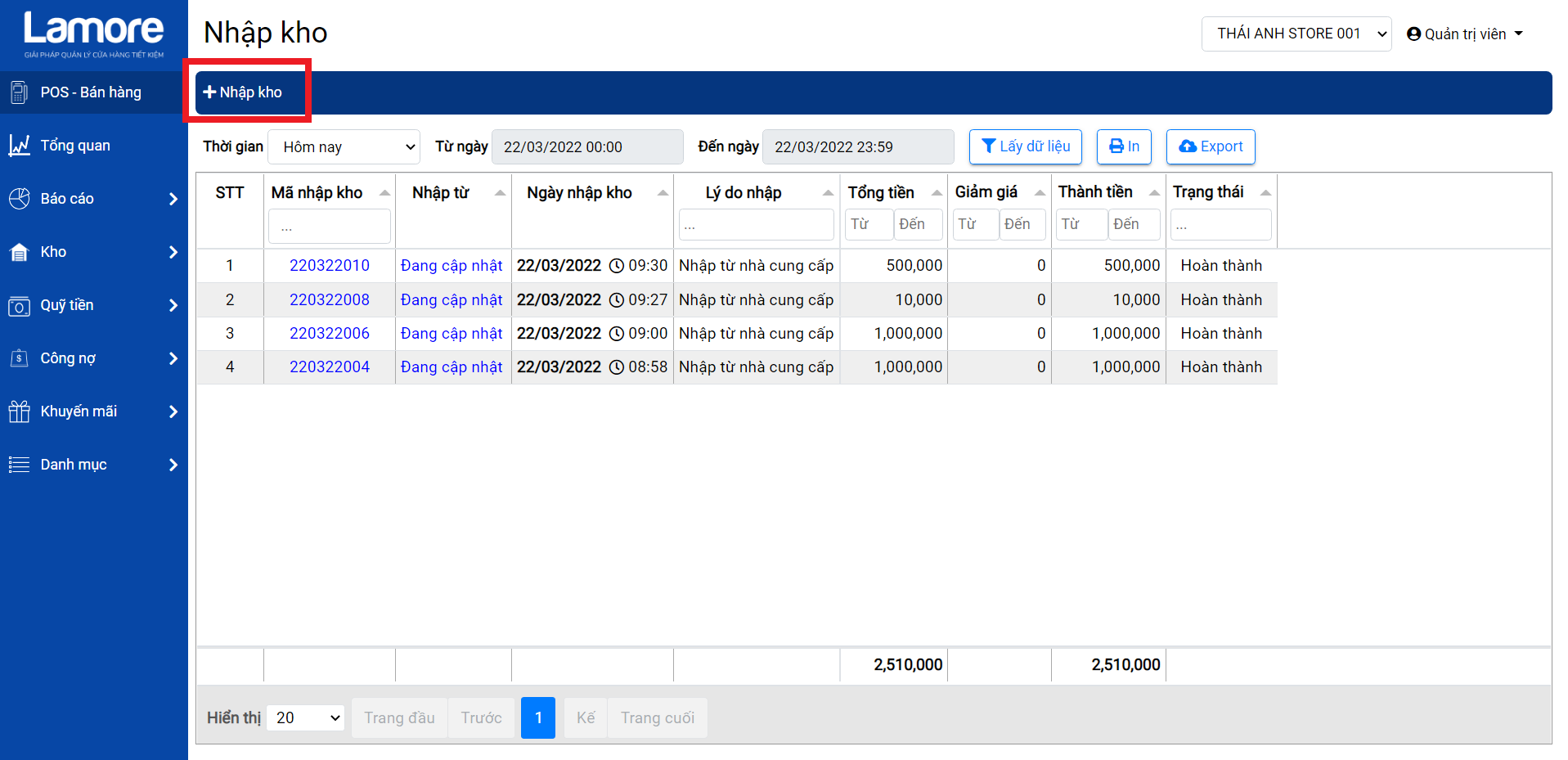
-Bước 3: Chọn hàng hóa
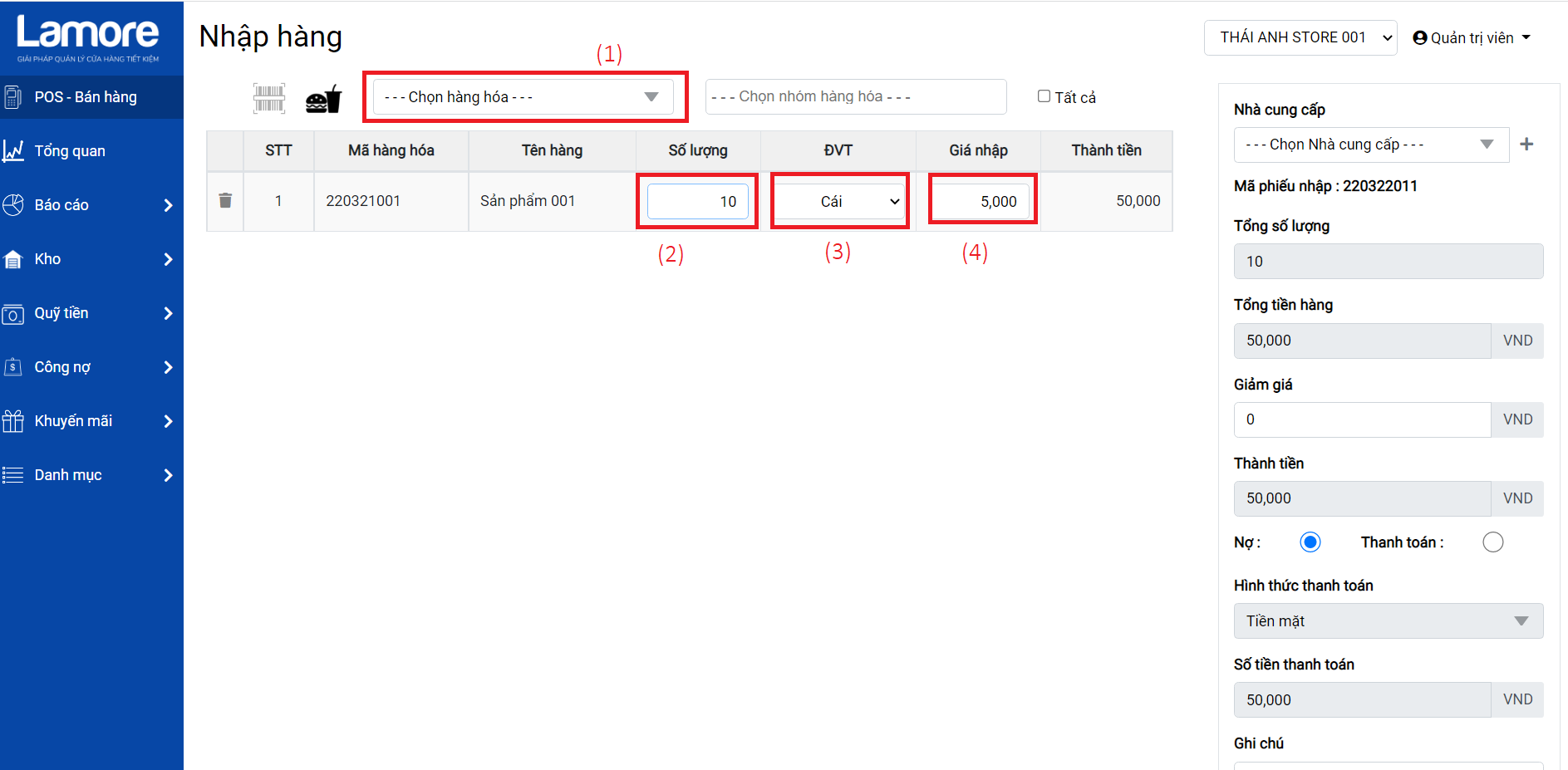
(1) Chọn hàng hóa
(2) Nhập số lượng
(3) Chọn đơn vị tính
(4) Cập nhật giá nhập
-Bước 4: Chọn nhà cung cấp
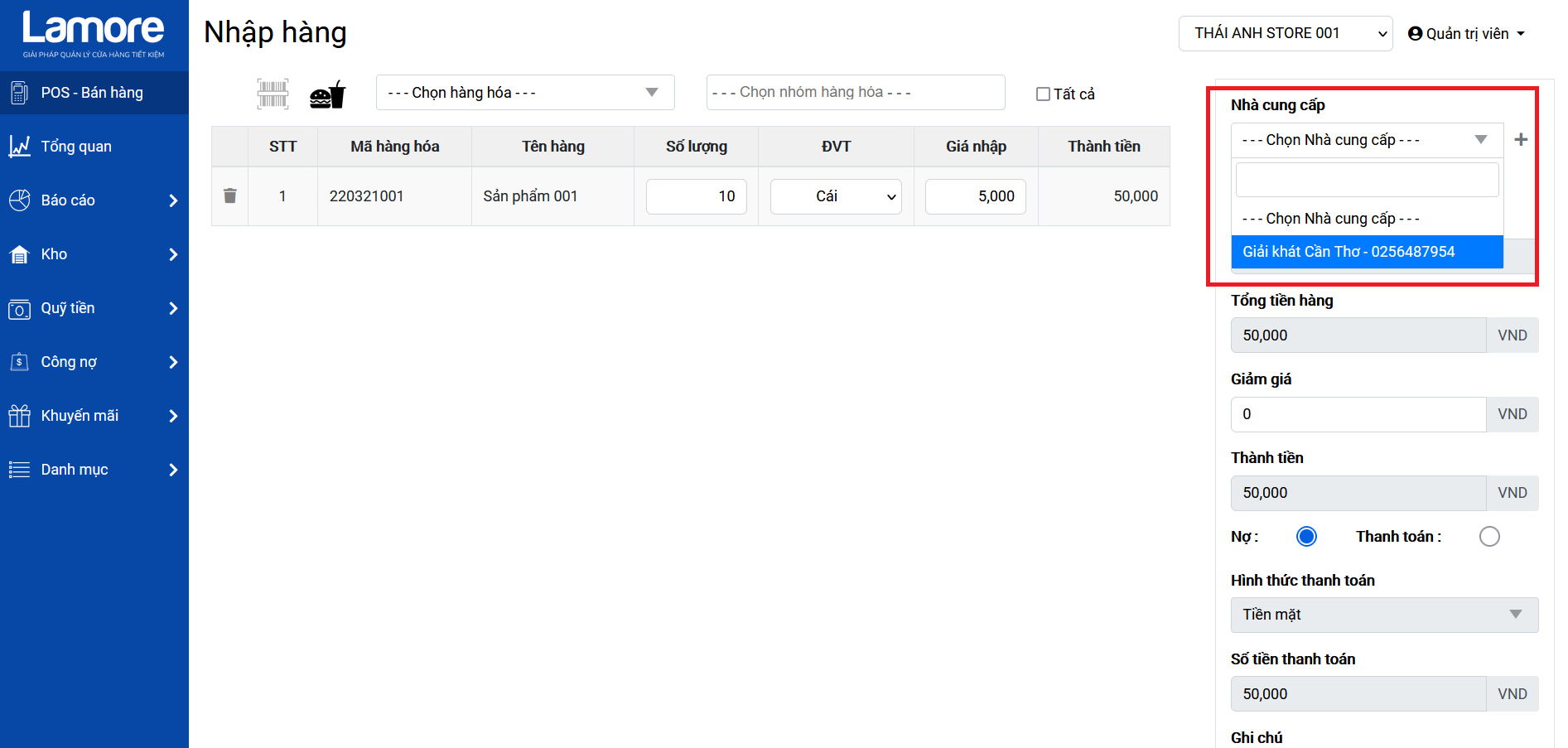
-Bước 5: Thông tin thanh toán
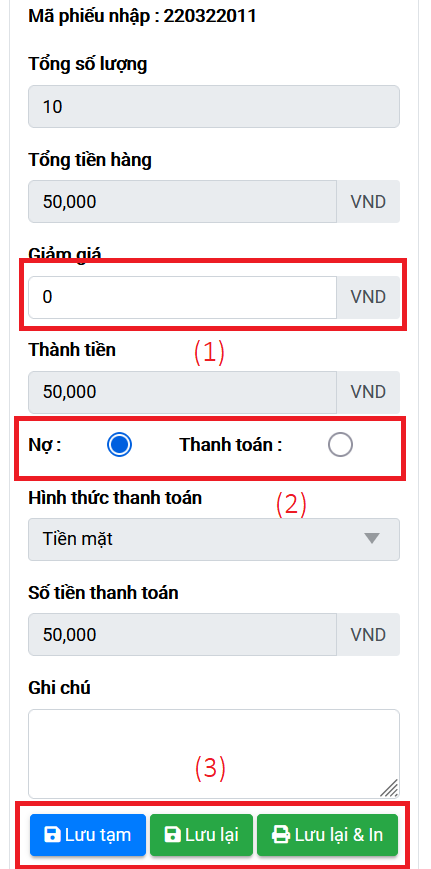
(1) Nhập giảm giá (nếu có)
(2) Chọn Nợ hoặc Thanh toán
(3) Lưu
Chúc Quý khách thành công!
Để thực hiện Nhập khách trả bạn làm theo các bước sau:
-Bước 1: Vào menu Báo cáo-> Doanh thu
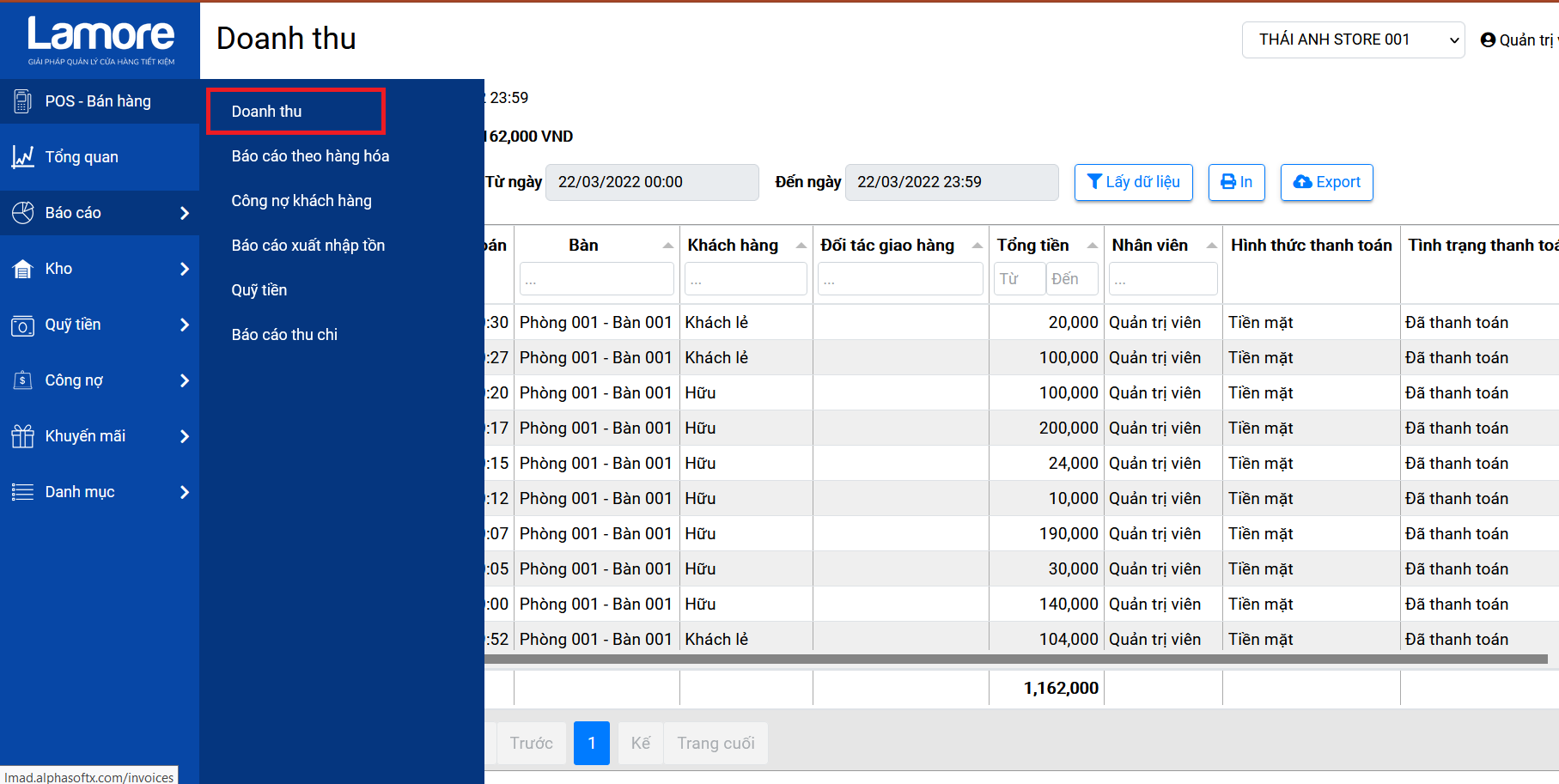
-Bước 2: Chọn vào Mã hóa đơn của đơn hàng cần trả hàng

-Bước 3: Chọn vào nút Trả hàng
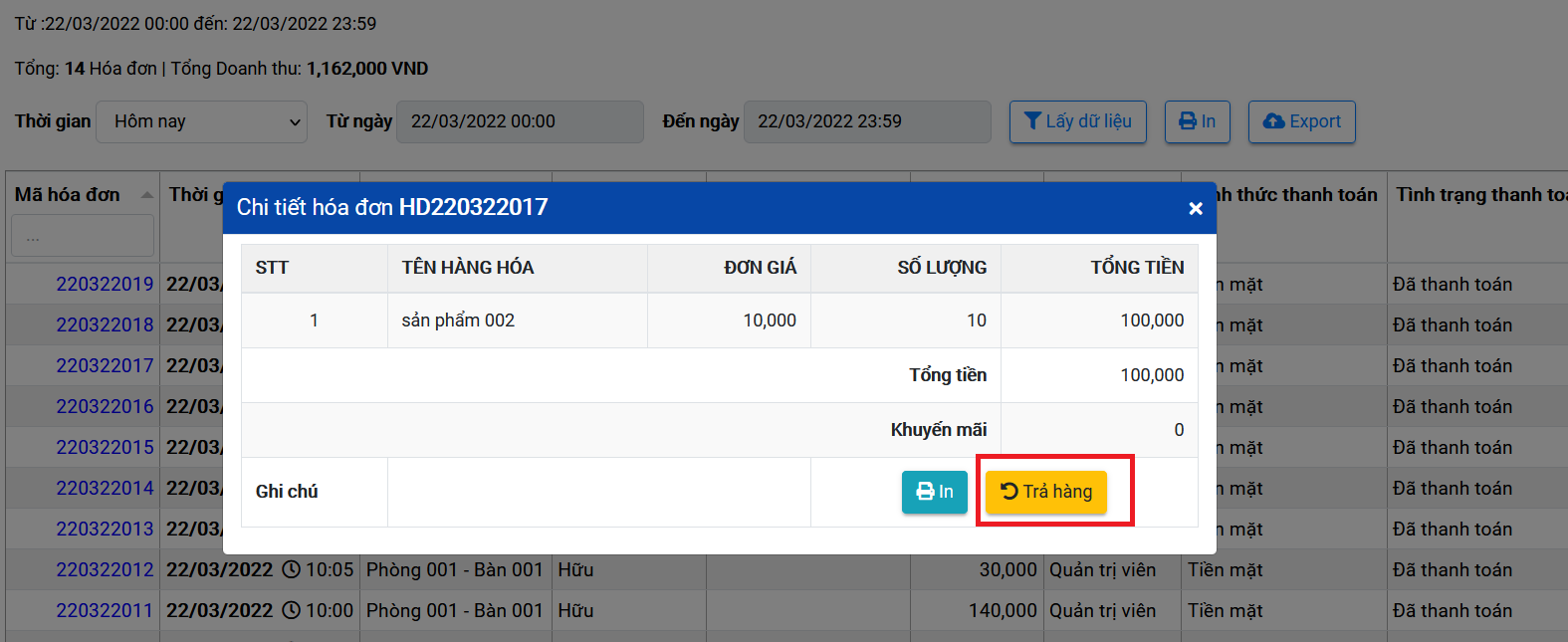
-Bước 4: Thông tin trả hàng
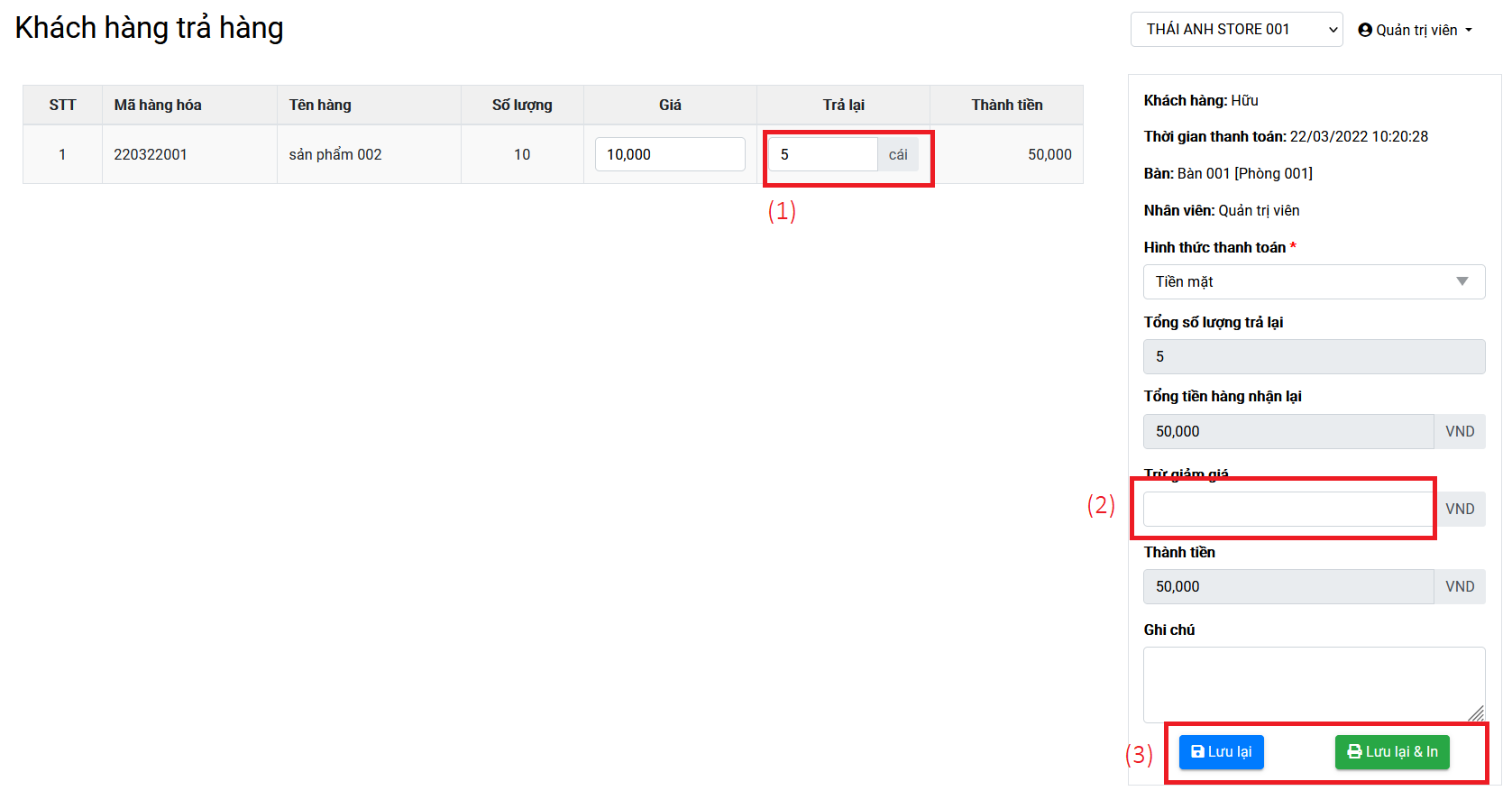
(1) Nhập số lượng cần trả
(2) Nhập Trừ giảm giá (Nếu có)
(3) Lưu
-Bước 5: Vào menu Kho -> Nhập khách trả để xem lại danh sách nhập trả hàng
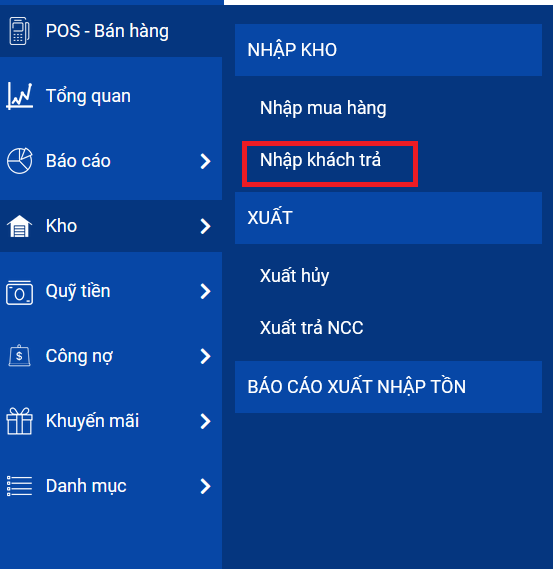
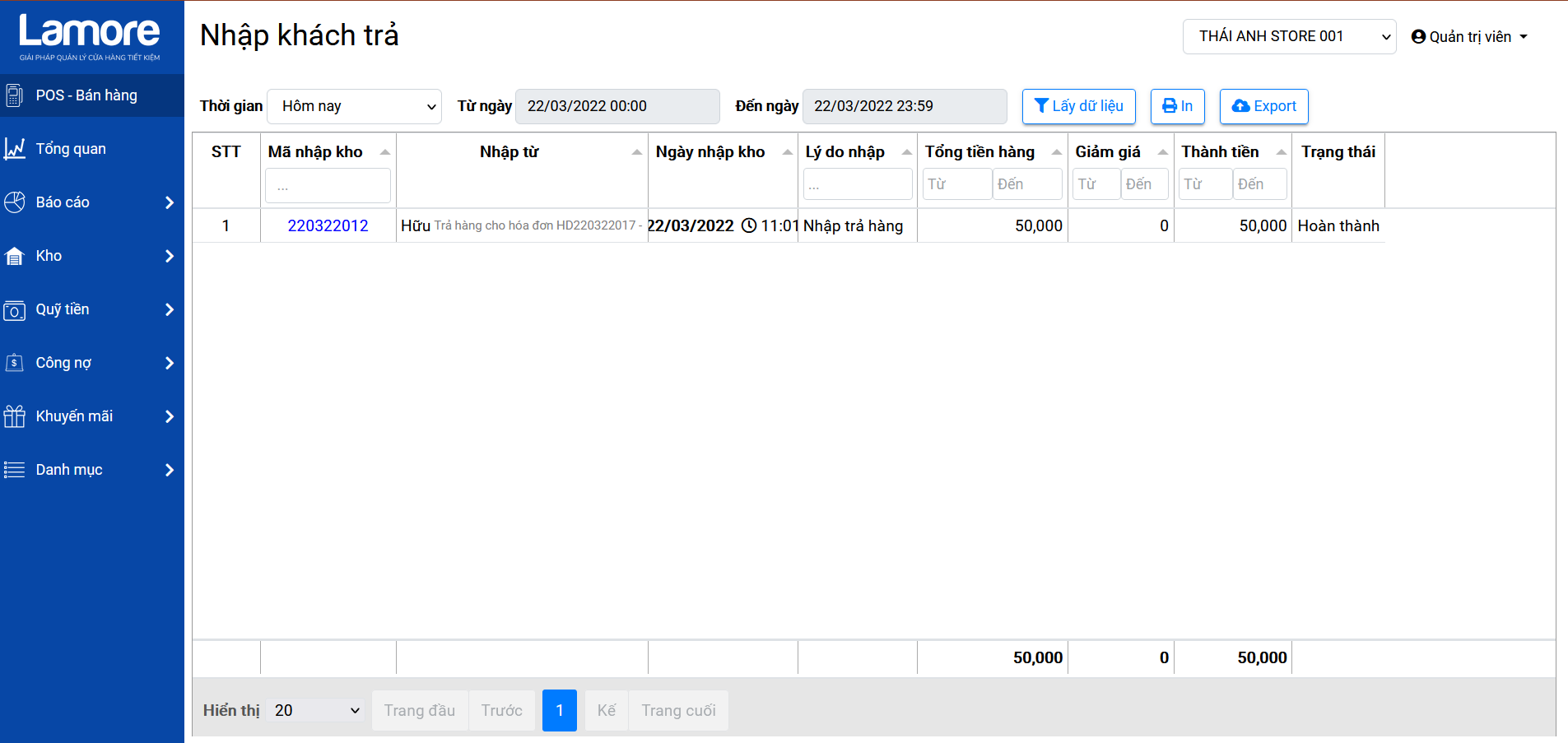
Chúc Quý khách thành công!
Để thực hiện Xuất hủy bạn làm theo các bước sau:
-Bước 1: Vào menu Kho -> Xuất hủy

-Bước 2: Danh sách xuất hủy

-Bước 3: Chọn vào xuất kho để tạo mới phiếu xuất hủy

-Bước 4: Thông tin xuất hủy
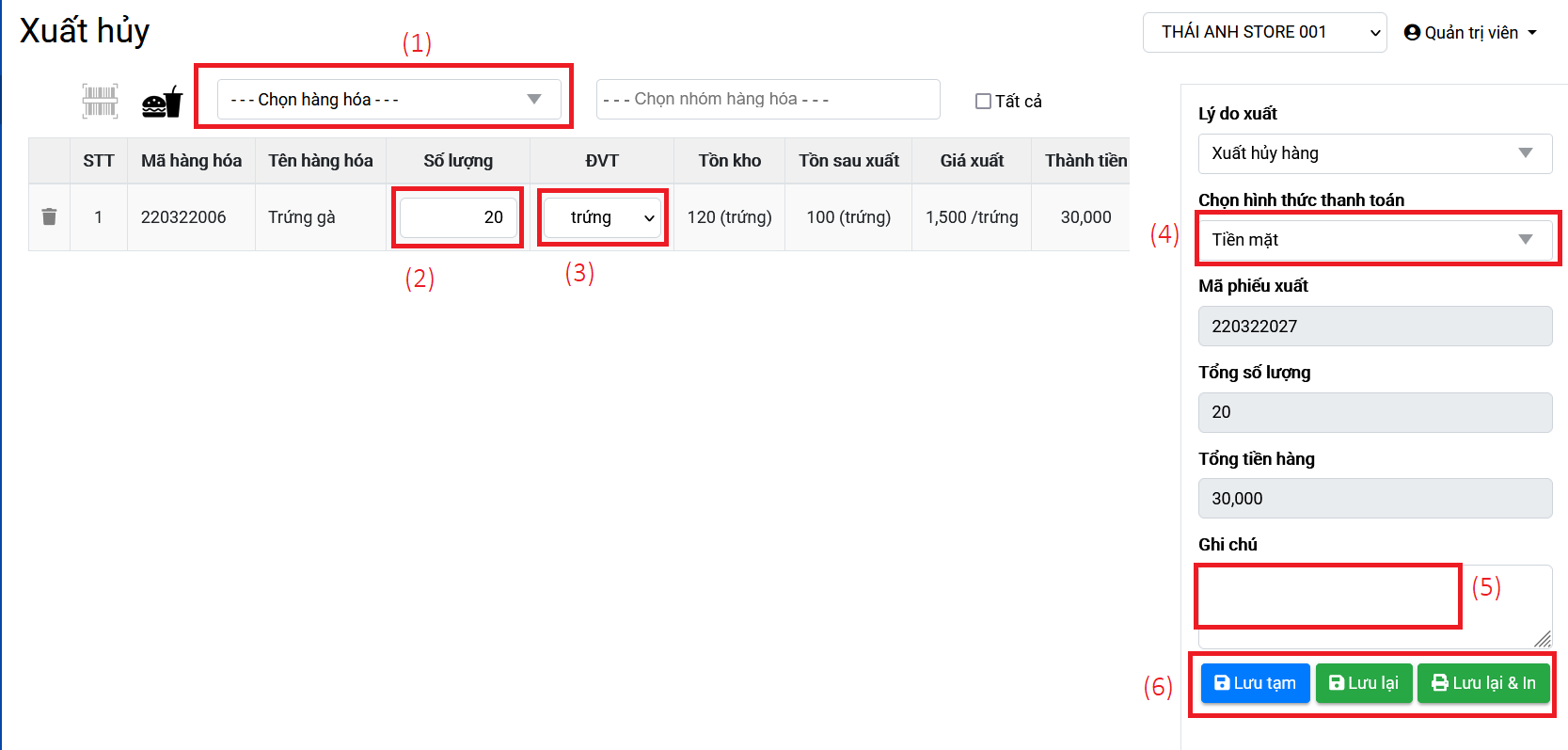
(1) Chọn hàng hóa
(2) Nhập số lượng
(3) Chọn đơn vị tính
(4) Chọn hình thức thanh toán
(5) Ghi chú (nếu có)
(6) Lưu
Chúc Quý khách thành công!
Để thực hiện Xuất trả hàng nhà cung cấp bạn làm theo các bước sau:
-Bước 1: Vào menu Kho -> Xuất trả NCC

-Bước 2: Thông tin xuất trả

(1) Chọn sản phẩm
(2) Nhập số lượng
(3) Chọn nhà cung cấp
(4) Chọn hình thức thanh toán
(5) Nhập ghi chú (nếu có)
(6) Lưu
Chúc Quý khách thành công!
Để thực hiện Quản lý thu bạn làm theo các bước sau:
-Bước 1: Vào menu Quỹ tiền -> Quản lý thu
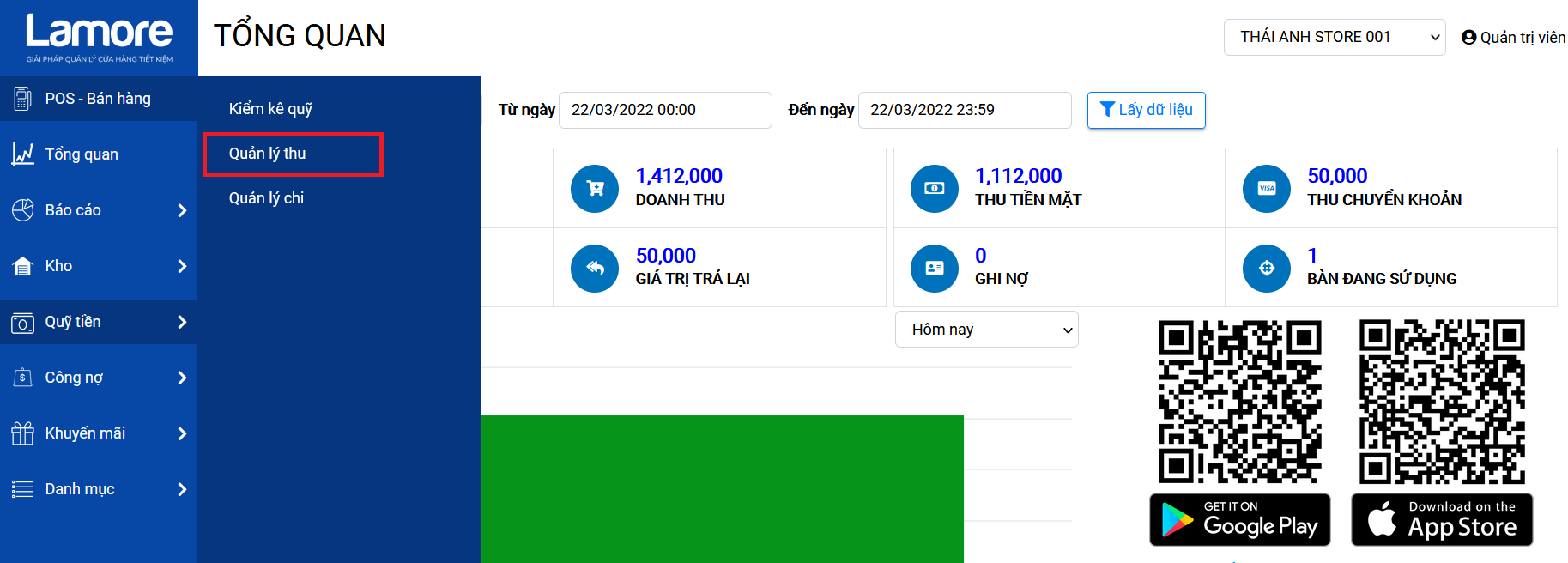
-Bước 2: Danh sách quản lý thu
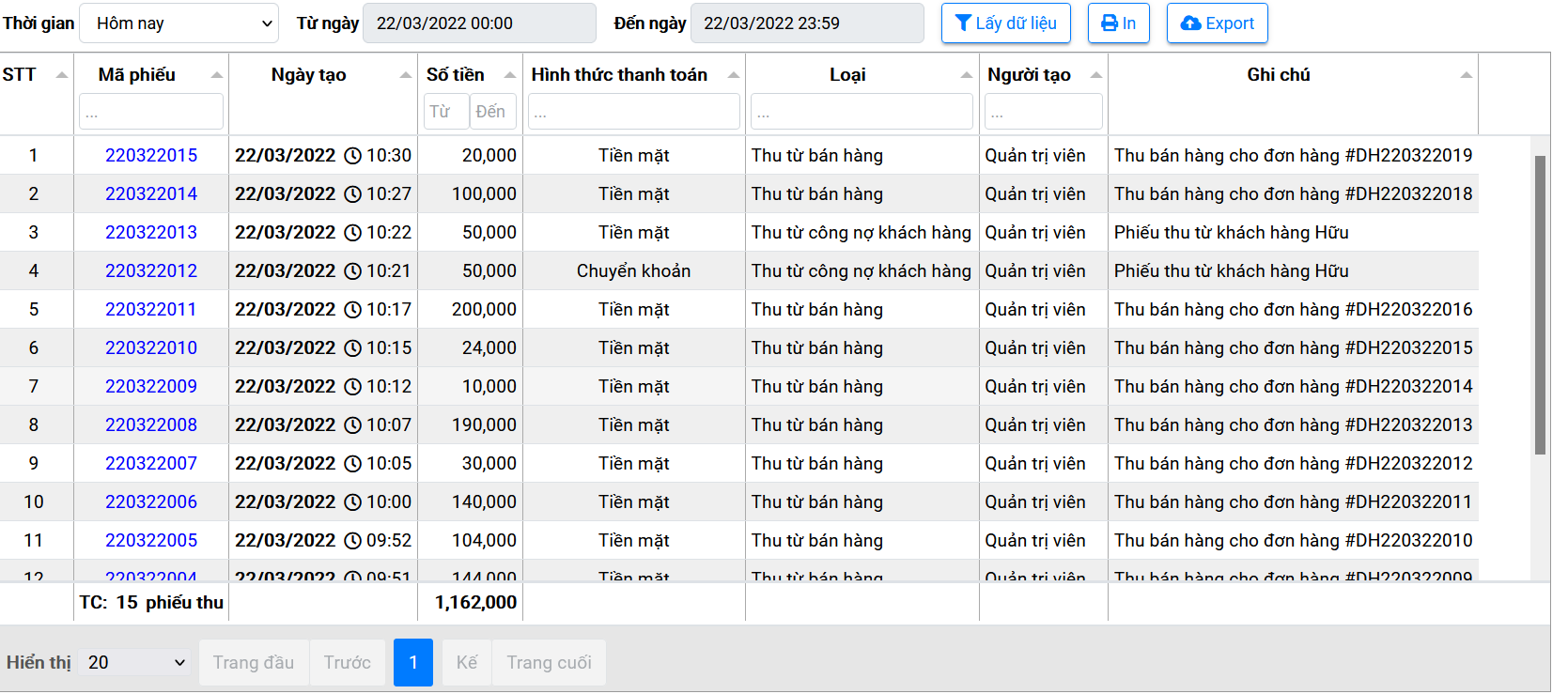
-Bước 3: Chọn vào nút Thêm mới để thêm khoản thu khác
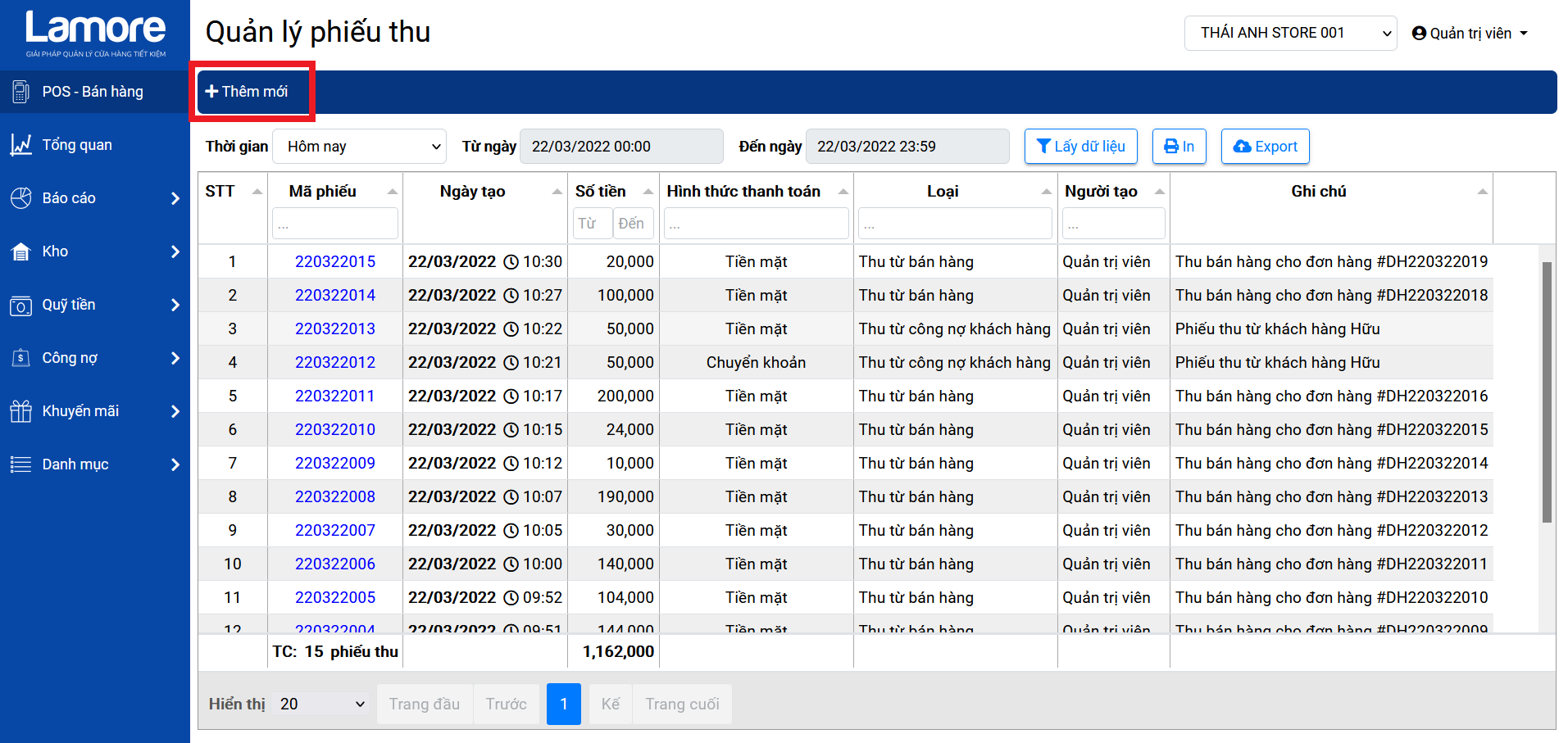
-Bước 4: Thông tin phiếu thu khác

(1) Chọn hình thức thanh toán
(2) Nhập người nộp tiền
(3) Lý do thu (nếu có)
(4) Nhập địa chỉ người nhận hoặc số điện thoại (nếu có)
(5) Số tiền thu
Chúc Quý khách thành công!
Để thực hiện Quản lý chi bạn làm theo các bước sau:
-Bước 1: Vào menu Quỹ tiền -> Quản lý chi
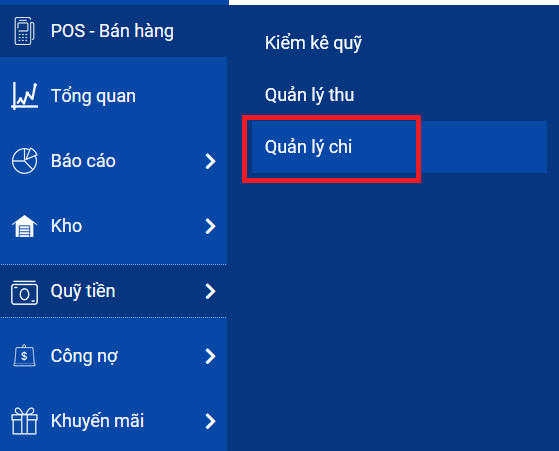
-Bước 2: Danh sách quản lý chi
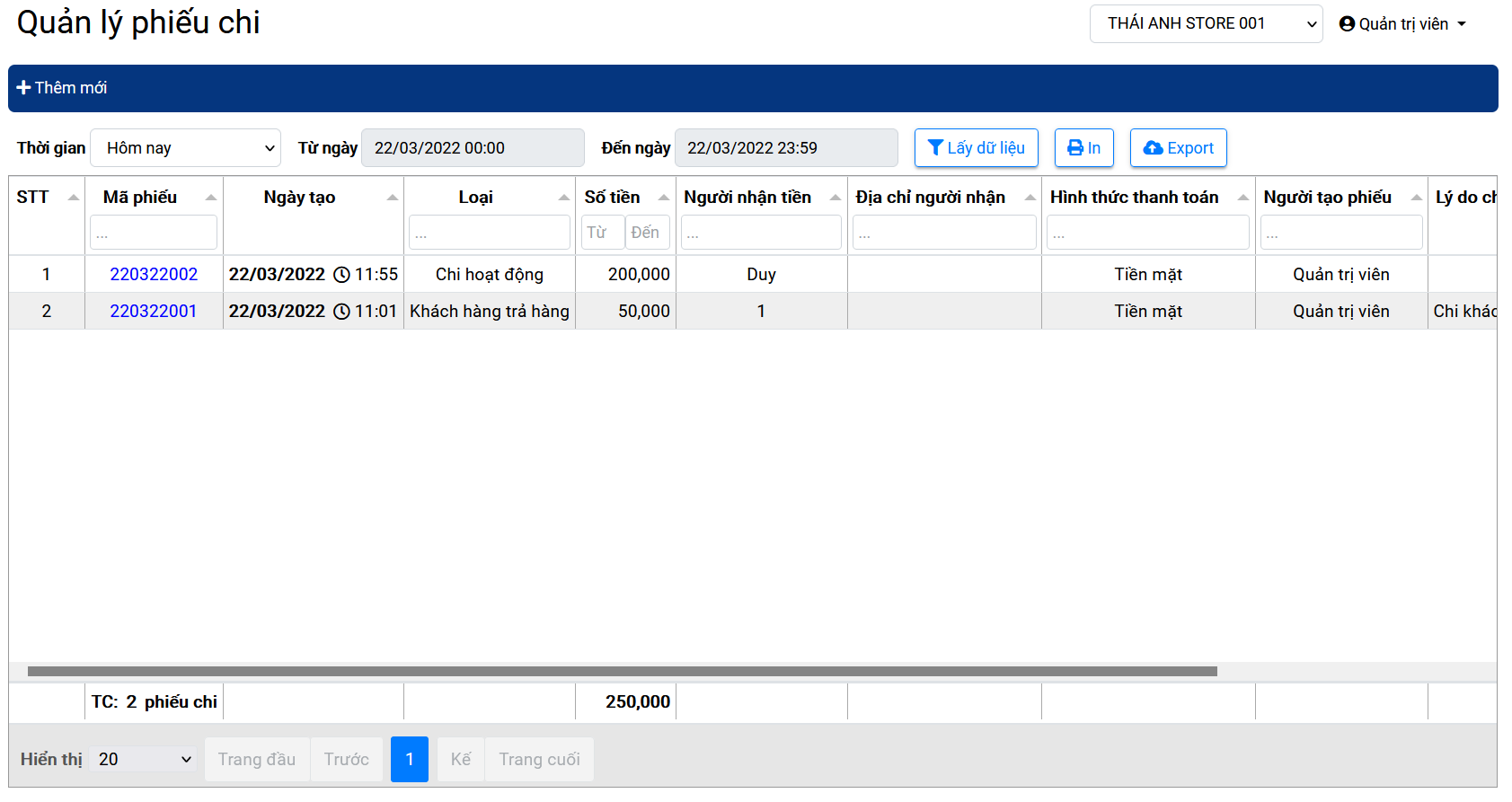
-Bước 3: Chọn vào nút Thêm mới để thêm khoản chi hoạt động (khác)

-Bước 4: Thông tin phiếu chi hoạt động

(1) Chọn hình thức thanh toán
(2) Nhập người nộp tiền
(3) Nhập địa chỉ người nhận hoặc số điện thoại (nếu có)
(4) Lý do thu (nếu có)
(5) Chọn mục chi
(6) Nhập số tiền chi
(7) Nhập diễn giải chi (nếu có)
(8) Lưu và In phiếu thu
Chúc Quý khách thành công!
Để thực hiện Kiểm kê quỹ bạn làm theo các bước sau:
-Bước 1: Vào menu Quỹ tiền -> Kiểm kê quỹ
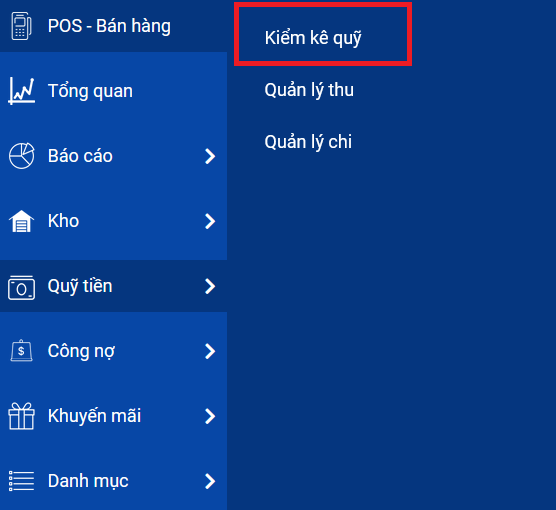
-Bước 2: Danh sách kiểm kê quỹ được hiển thị
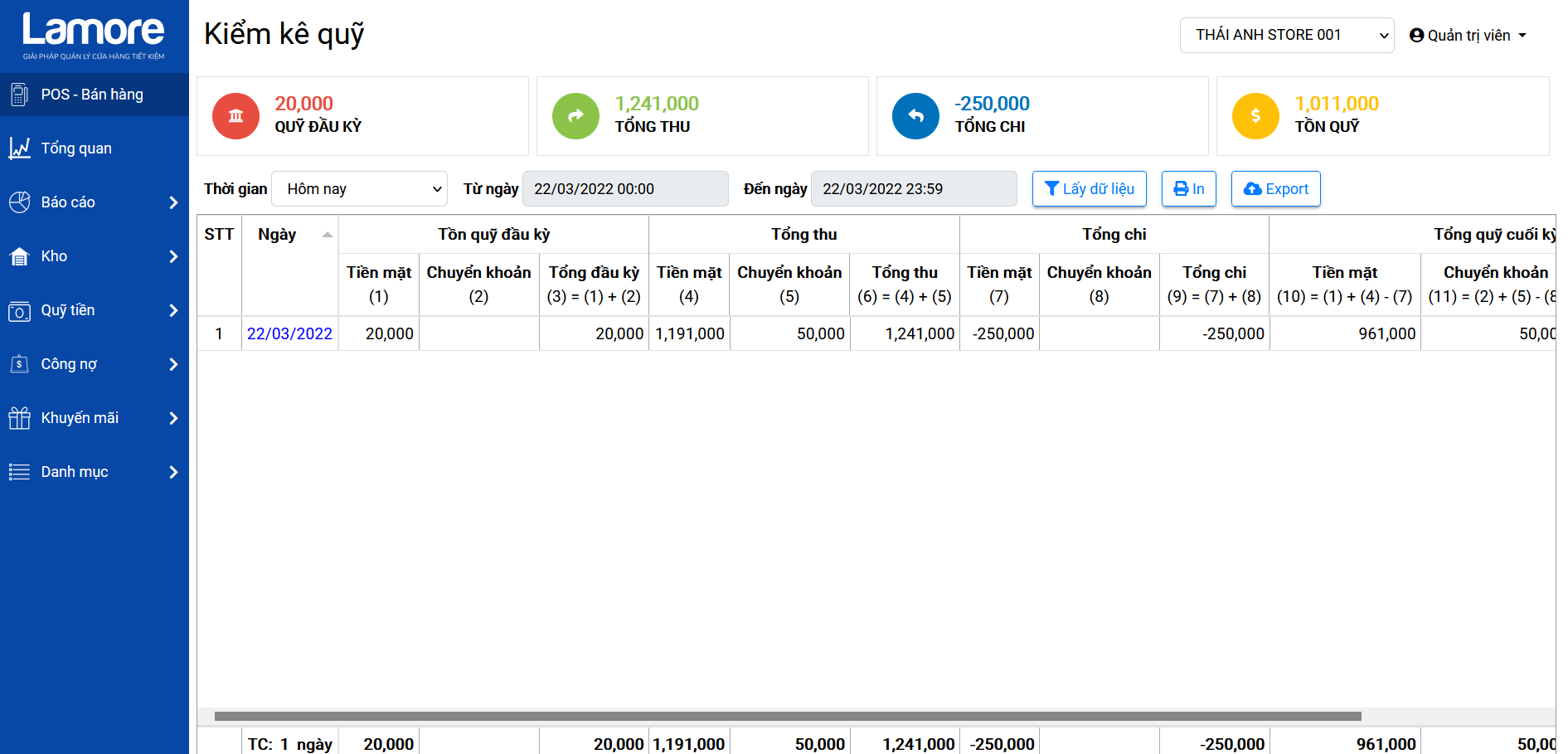
-Bước 3: Các bộ lọc
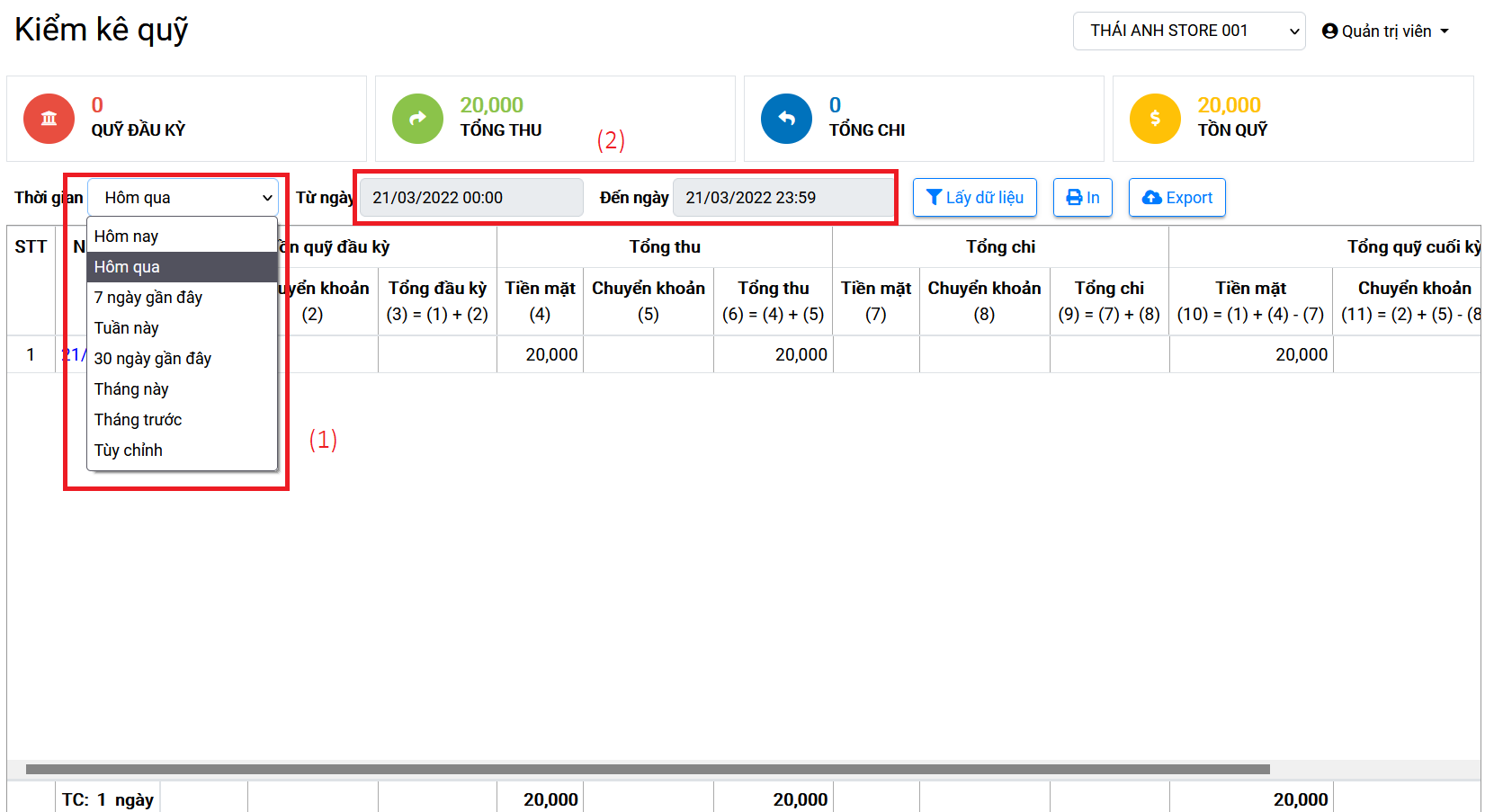
(1) Lọc theo khoảng thời gian
(2) Lọc từ ngày đến ngày
-Bước 4:
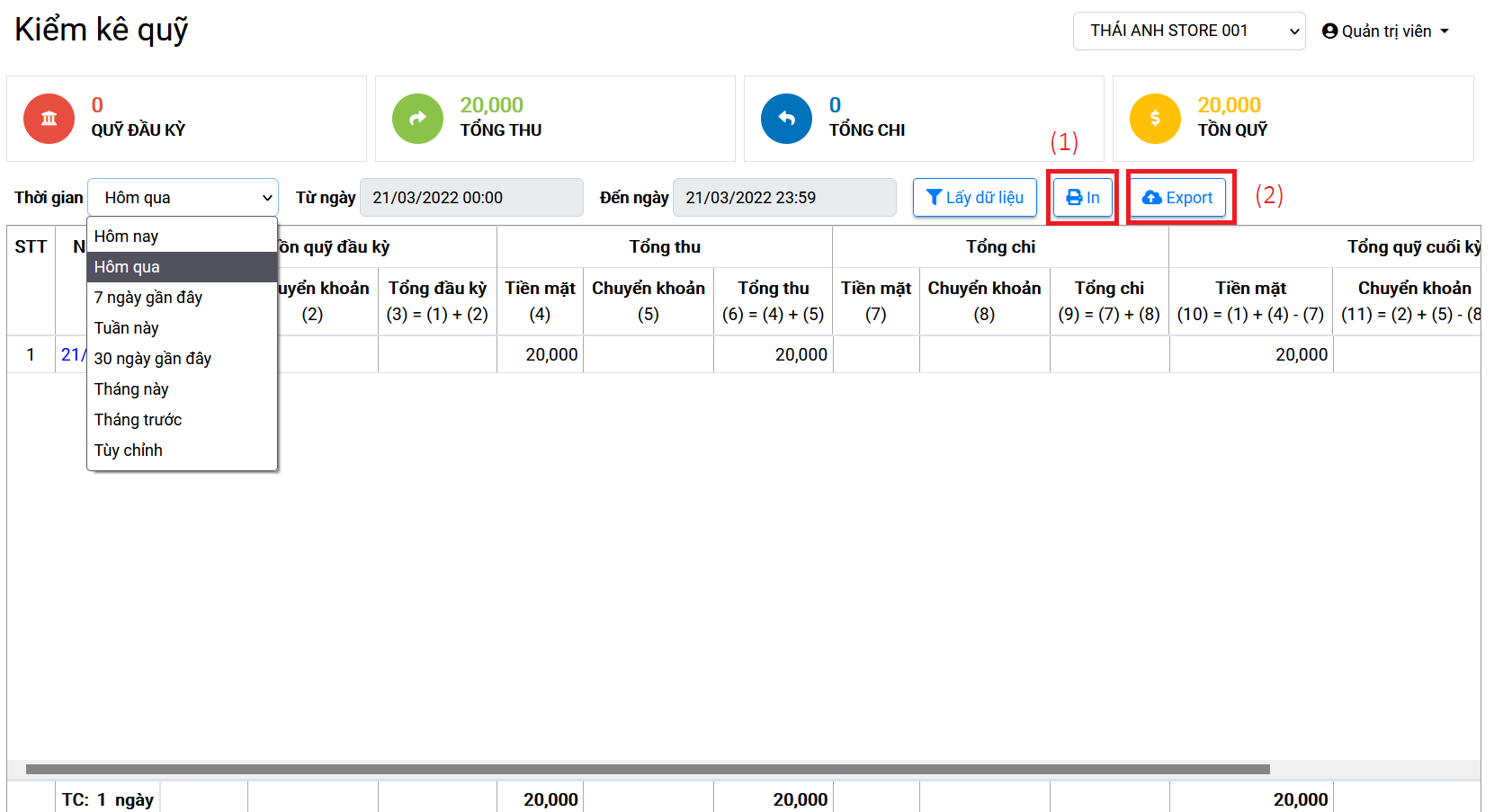
(1) In danh sách
(2) Xuất danh sách
Chúc Quý khách thành công!
Để thực hiện chức năng Công nợ khách hàng bạn làm theo các bước sau:
-Bước 1: Vào menu Công nợ -> Công nợ khách hàng
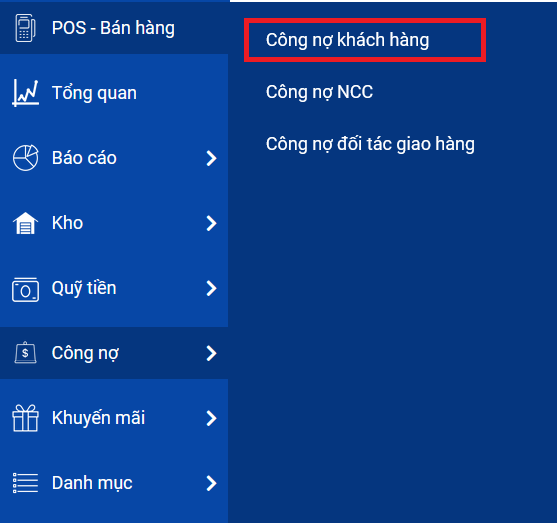
-Bước 2: Danh sách công nợ khách hàng
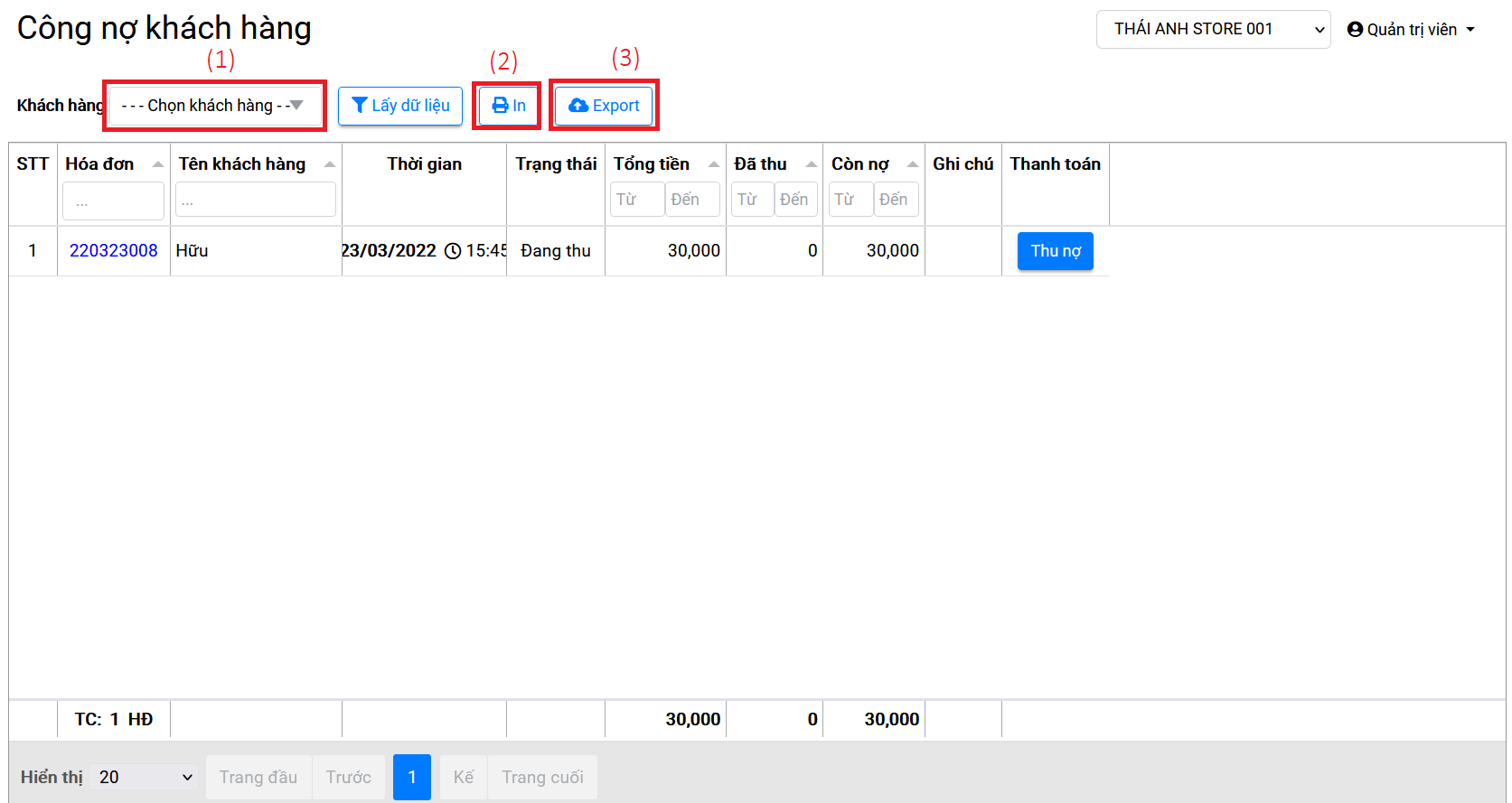
(1) Lọc theo khách hàng
(2) In danh sách
(3) Xuất danh sách
-Bước 3: Chọn vào nút Thu nợ để tiến hành thu nợ

-Bước 4: Thông tin thu nợ
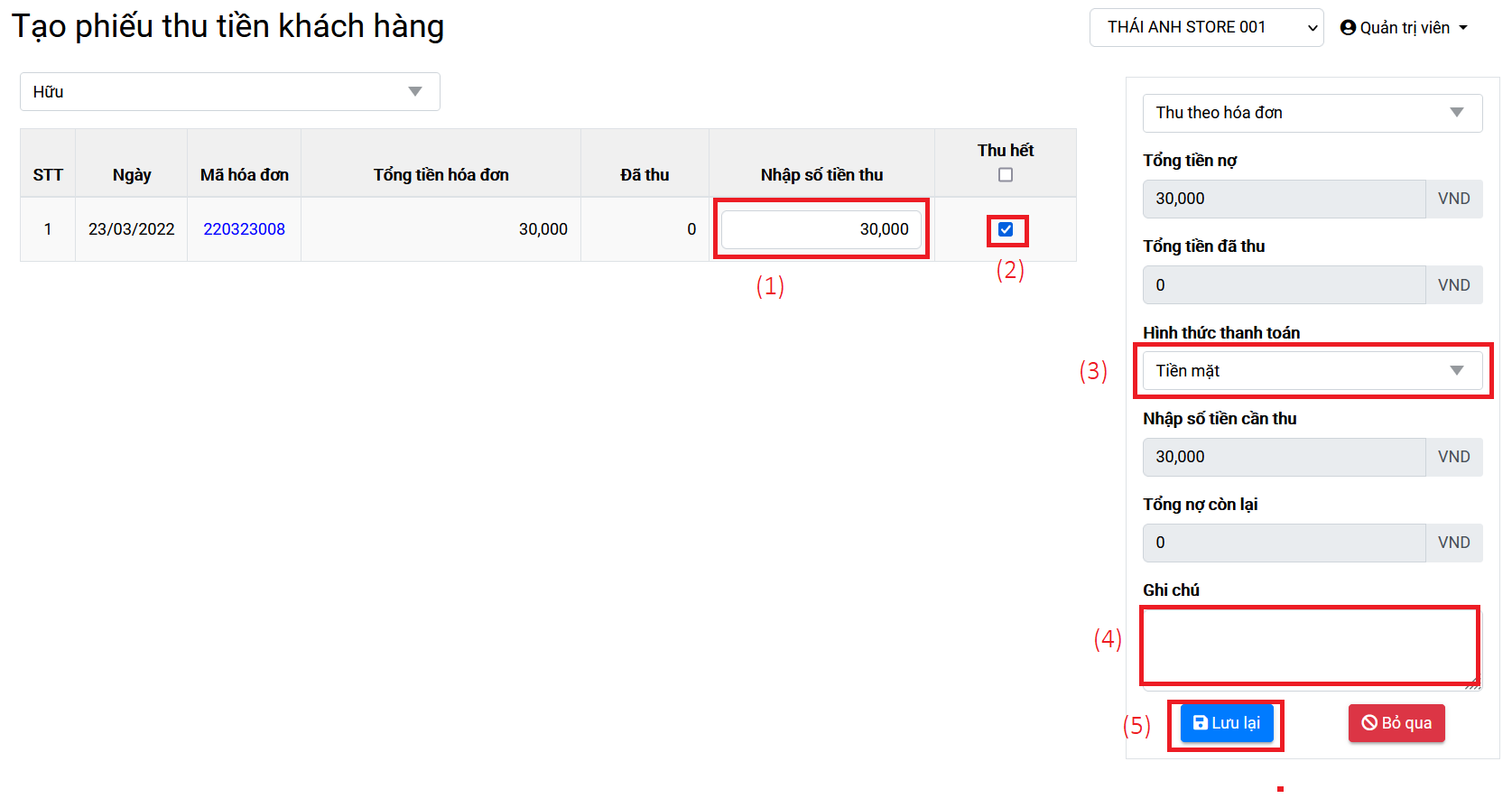
(1) Nhập số tiền
(2) Tích chọn nếu thu hết
(3) Chọn hình thức thanh toán
(4) Ghi chú (nếu có)
(5) Lưu lại
Chúc Quý khách thành công!
Để thực hiện chức năng Công nợ nhà cung cấp bạn làm theo các bước sau:
-Bước 1: Vào menu Công nợ -> Công nợ NCC
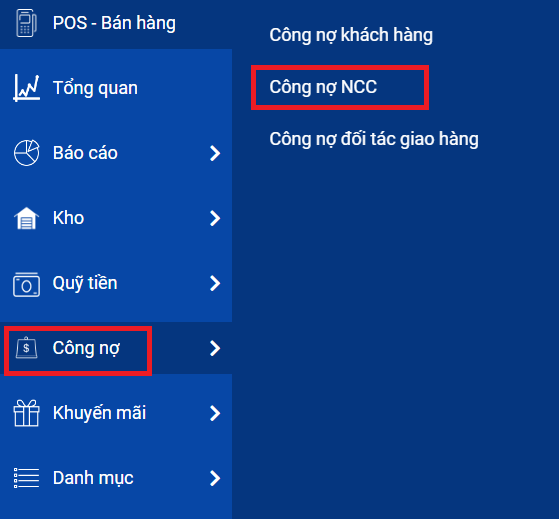
-Bước 2: Danh sách công nợ nhà cung cấp
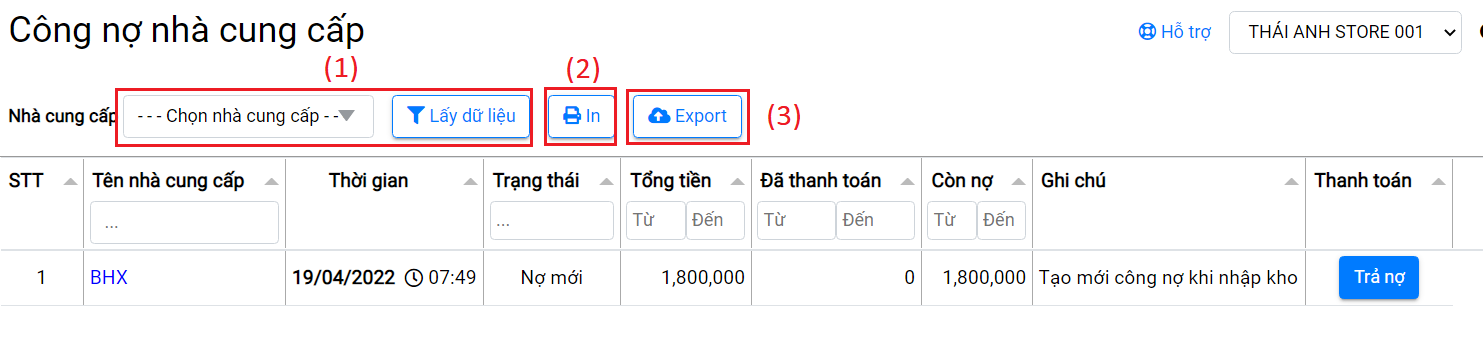
(1) Lọc theo nhà cung cấp
(2) In danh sách
(3) Xuất danh sách
-Bước 3: Chọn vào nút Trả nợ để tiến hành trả nợ
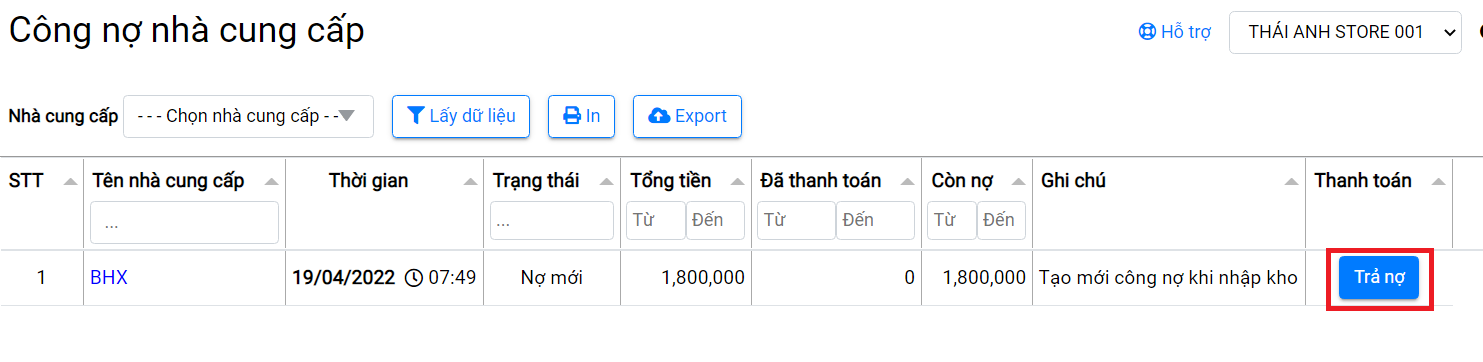
-Bước 4: Thông tin trả nợ
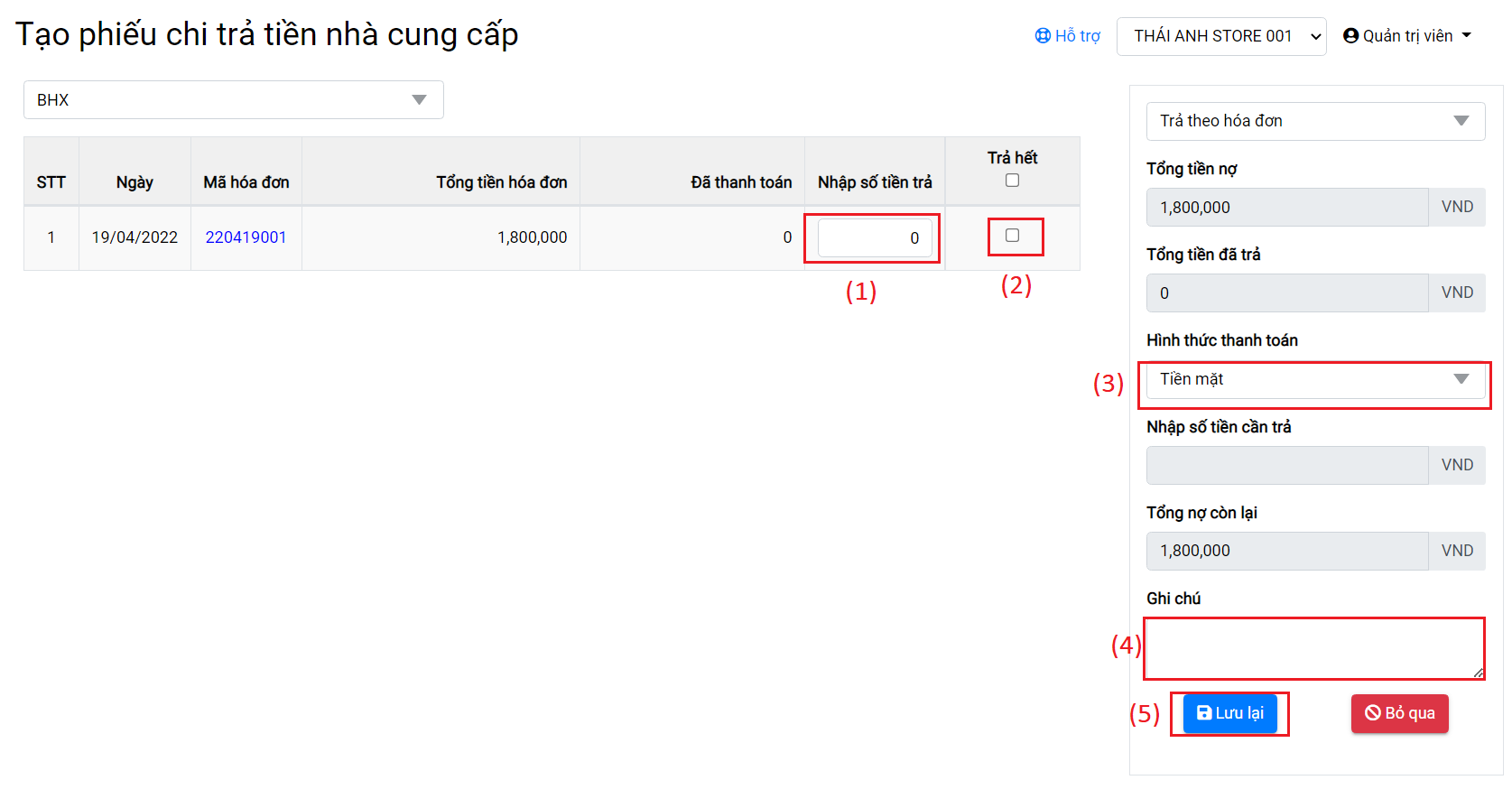
(1) Nhập số tiền thu
(2) Tích chọn nếu trả hết
(3) Chọn hình thức thanh toán
(4) Ghi chú (nếu có)
(5) Lưu lại
Chúc Quý khách thành công!
Chúc Quý khách thành công!
Hướng dẫn sử dụng chức năng bán hàng
Bước 1: Có 3 lựa chọn trên Sơ đồ bàn:
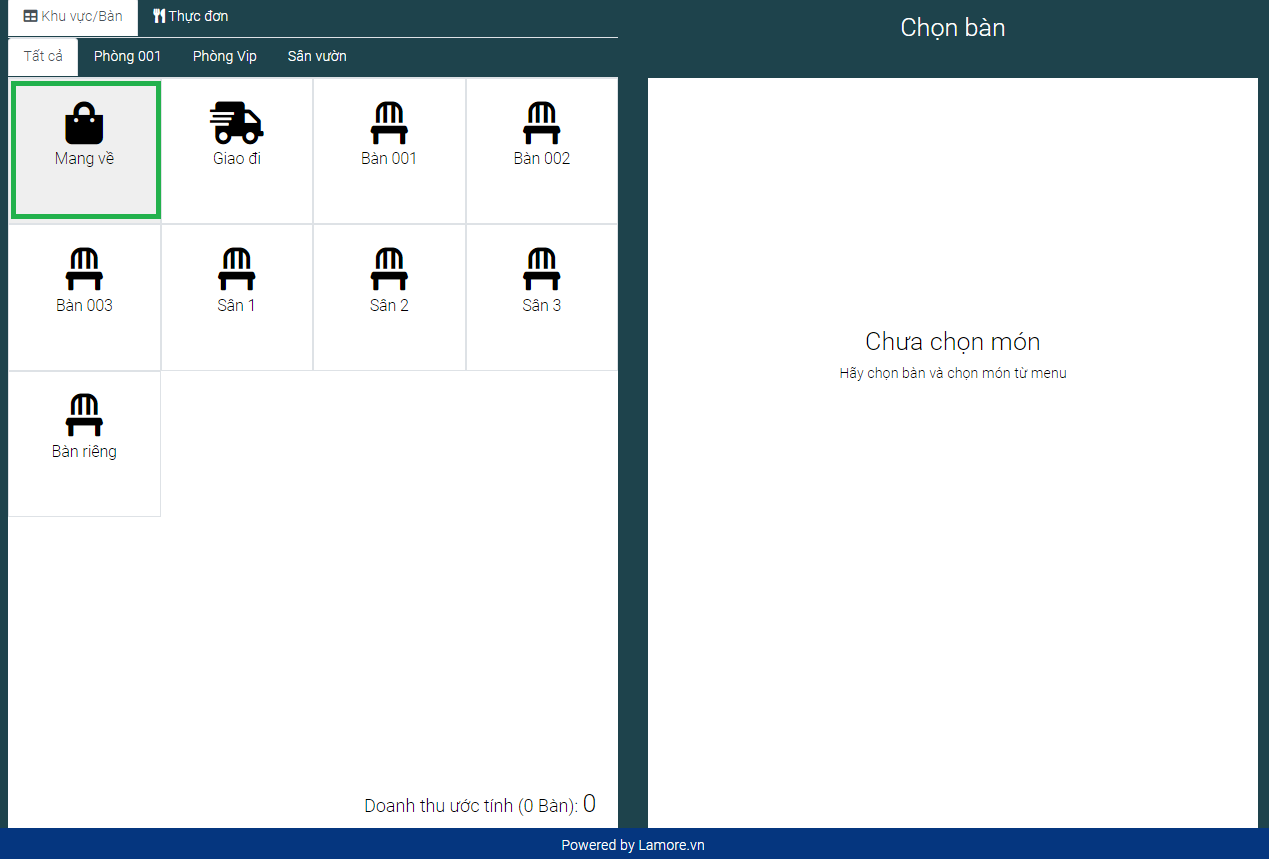
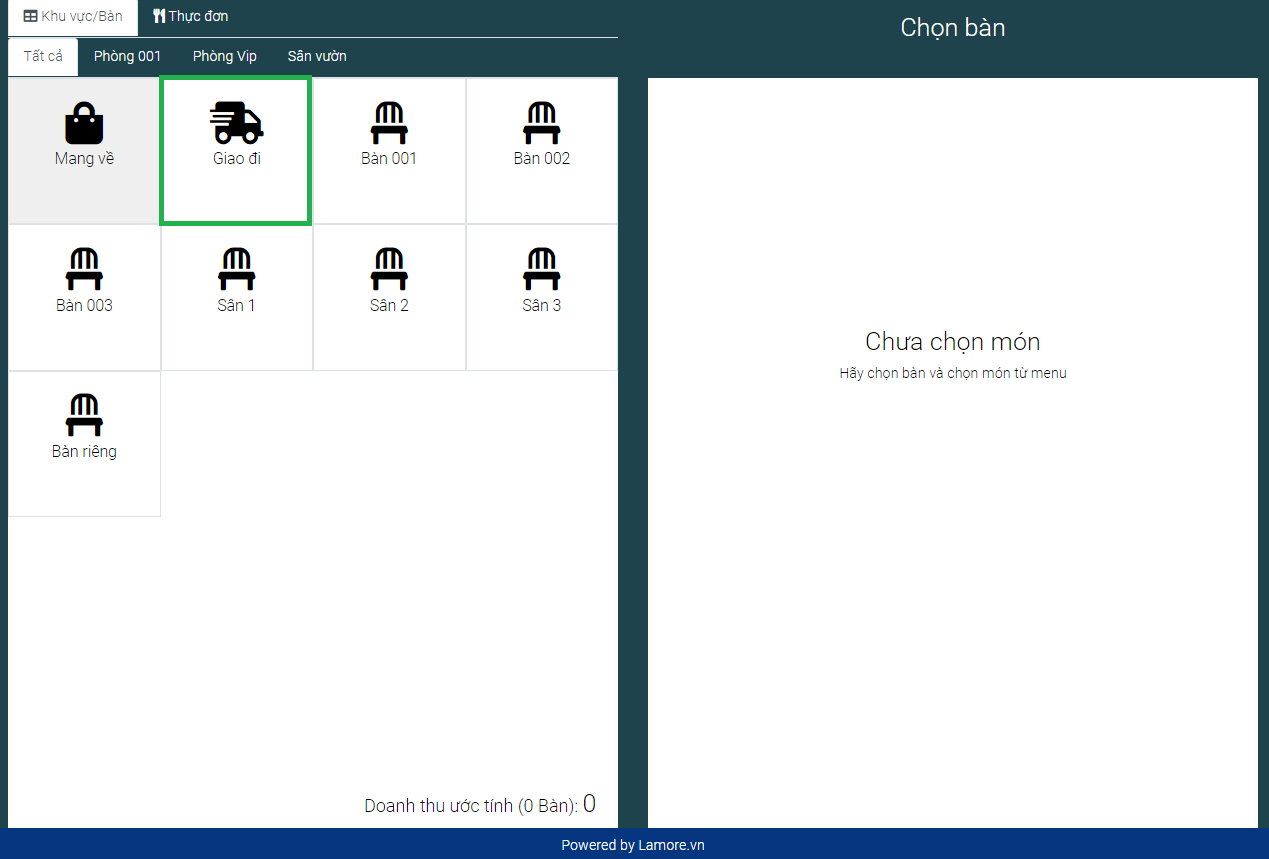
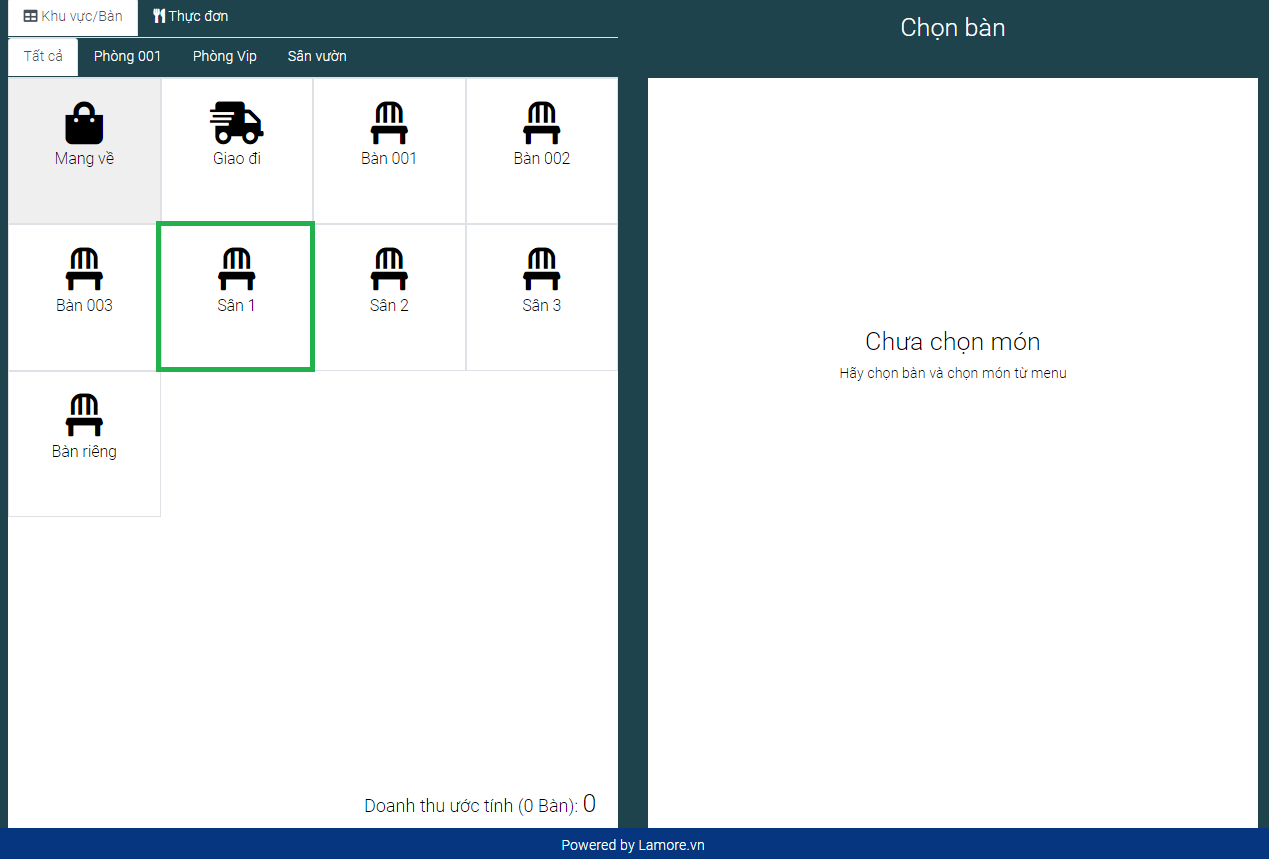
Bước 2. Chọn món
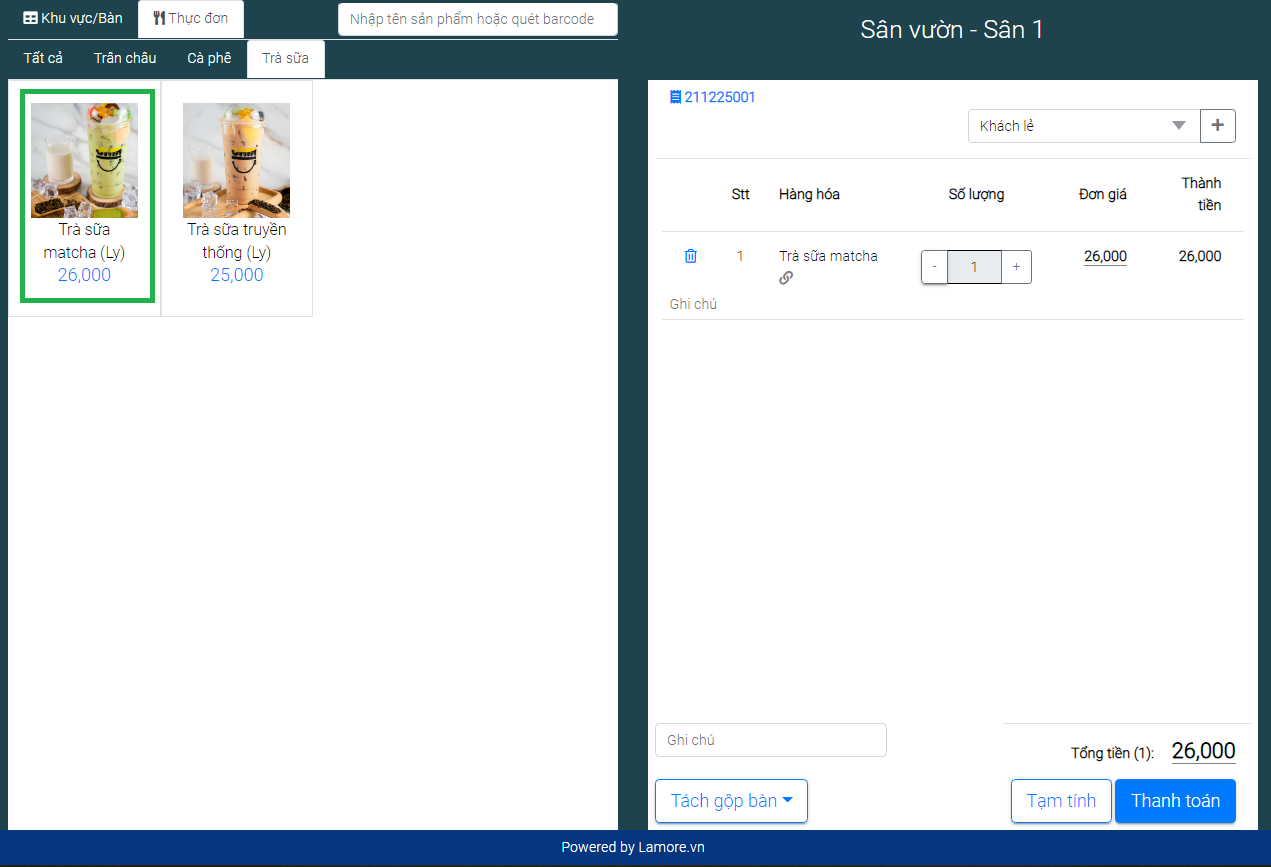
2.1 Thêm topping
Click vào biểu tượng
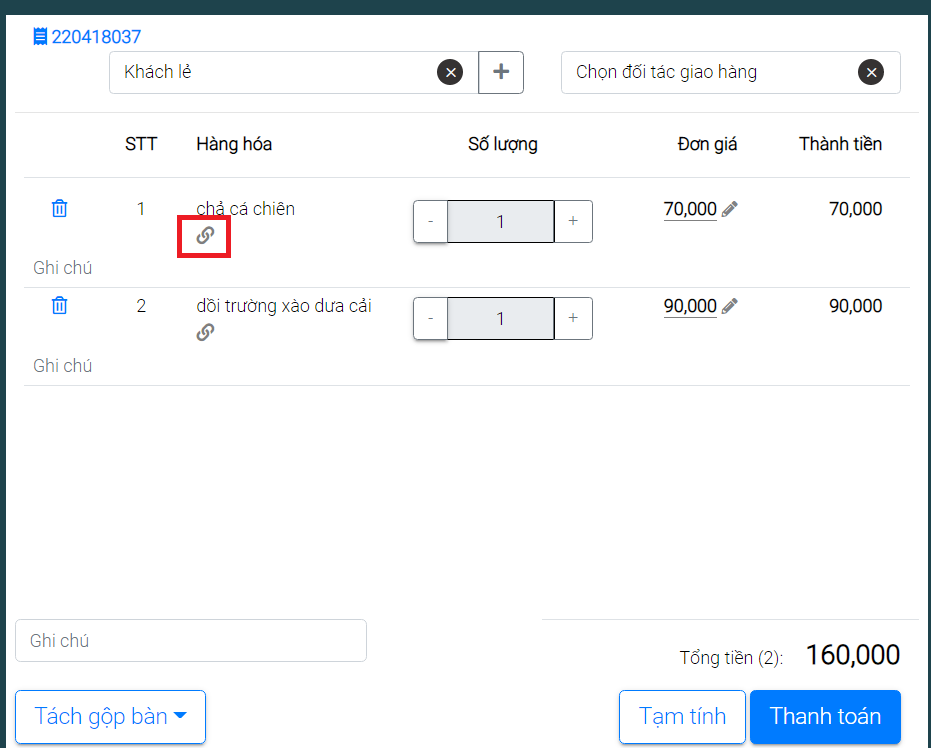
Chọn sản phẩm topping
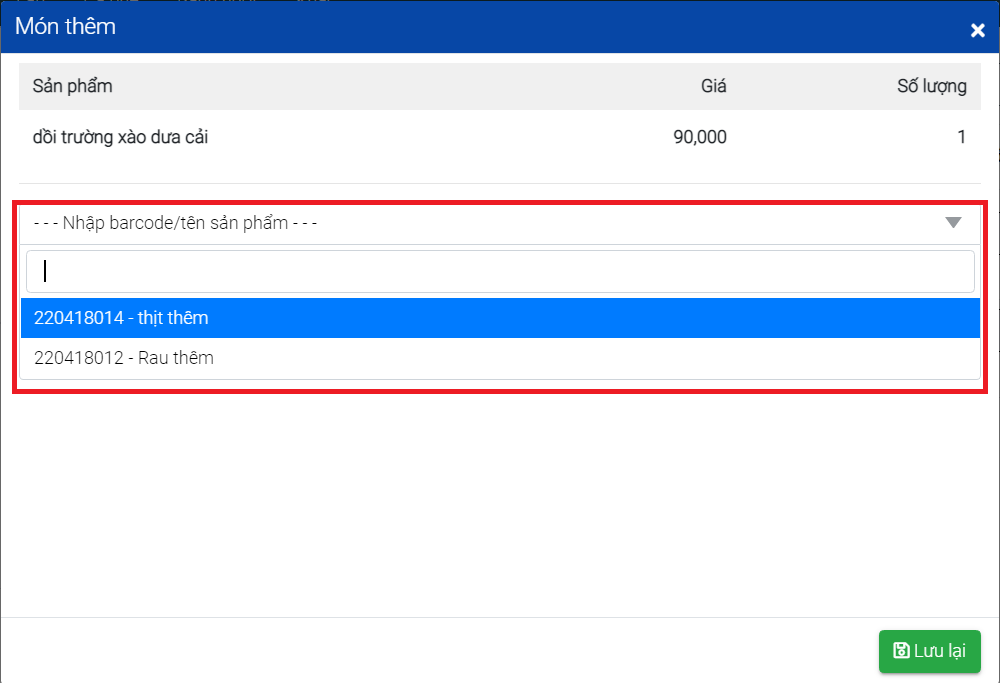
Số lượng sản phẩm
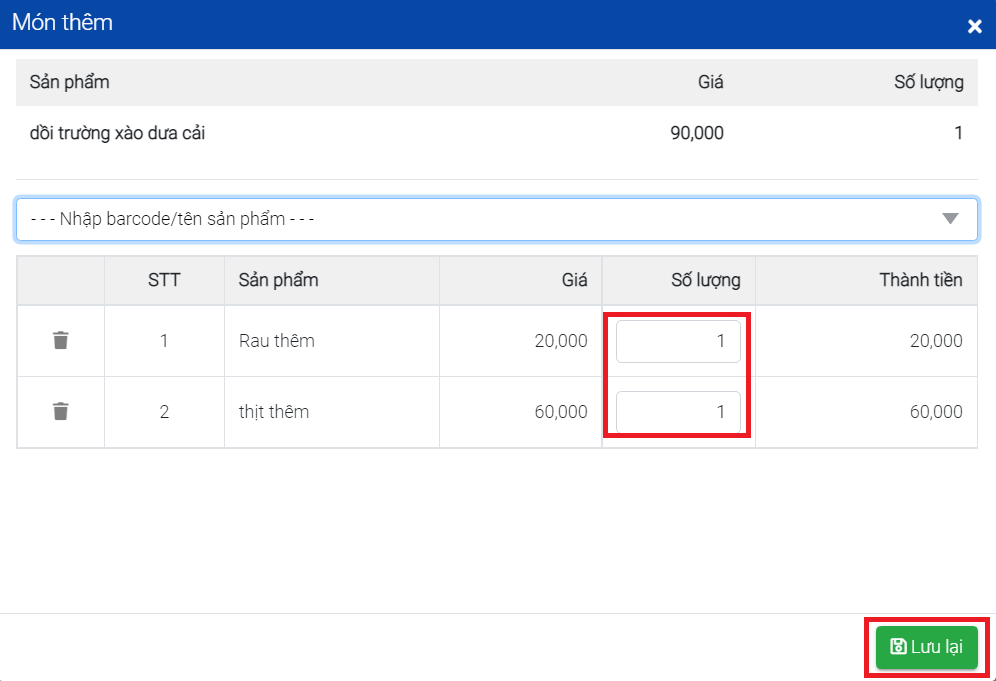
Topping đã được thêm vào
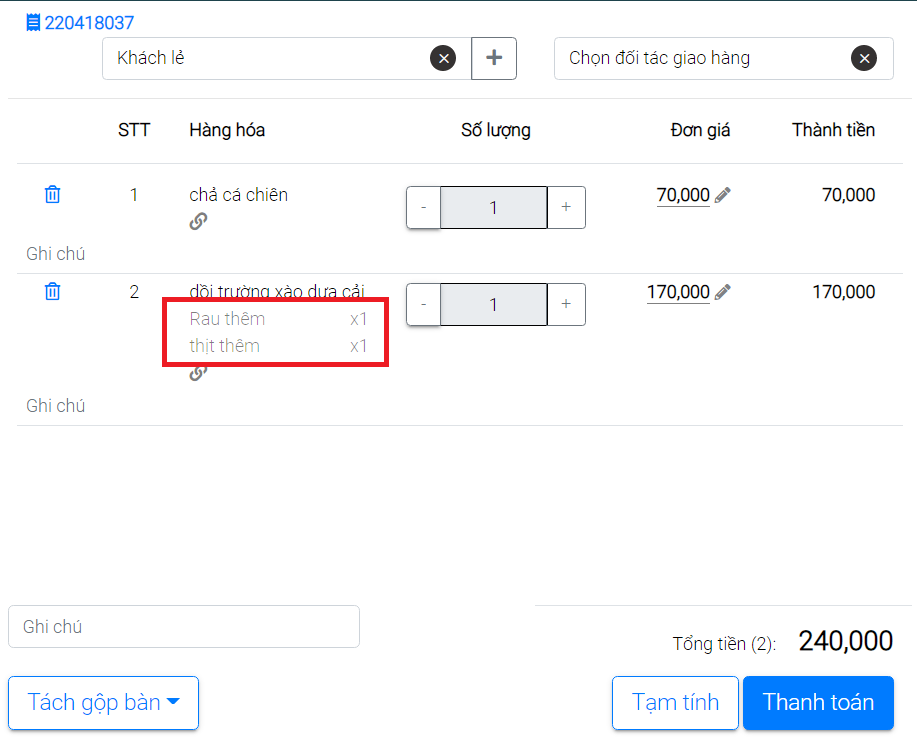
Bước 3. Thanh toán
– Click nút Thanh toán:
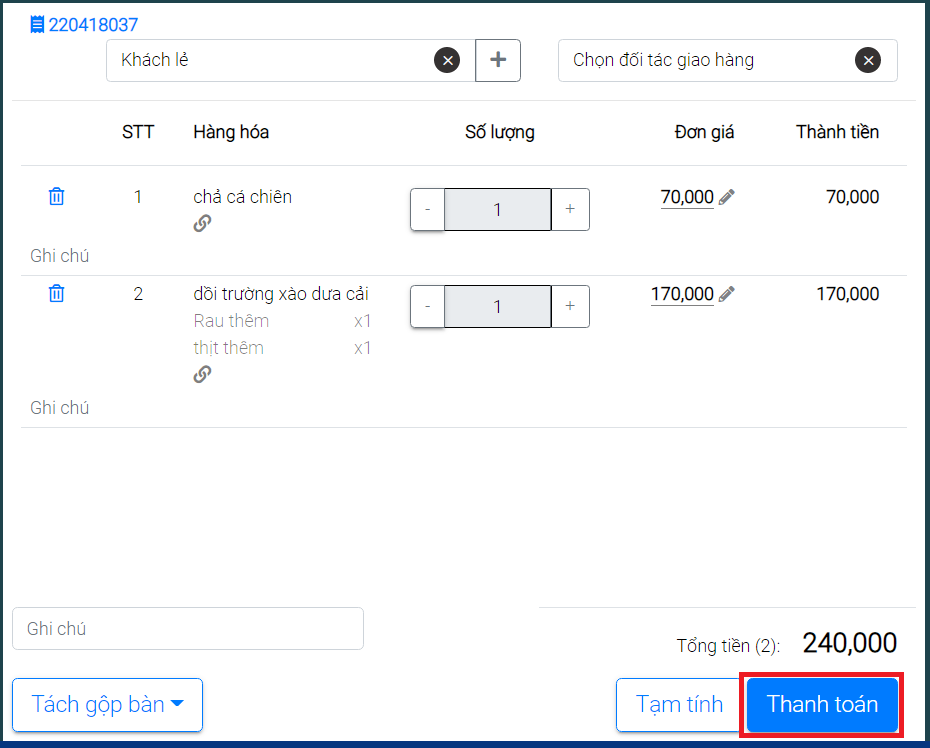
– Thông tin thanh toán
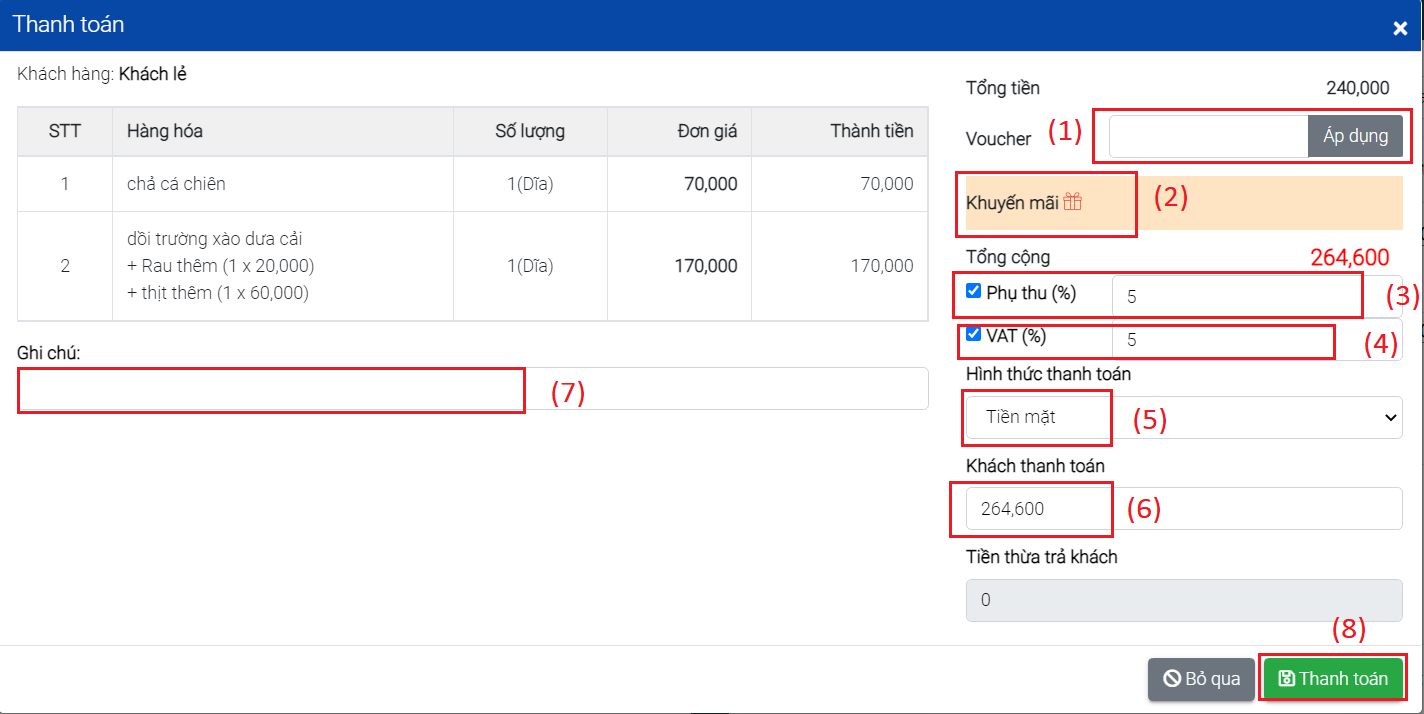
(1) Nhập voucher -> Click nút Áp dụng
(2) Khuyến mãi
(3) Phụ thụ
(4) VAT
(5) Chọn Hình thức thanh toán
(6) Nhập số tiền Khách thanh toán
(7) Nhập Ghi chú (nếu có)
(8) Click nút Thanh toán
– Hóa đơn được in
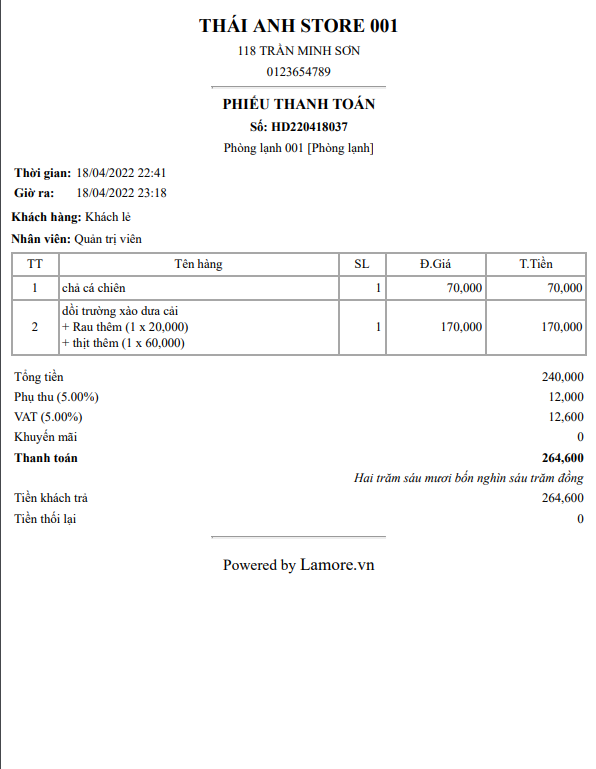
Chúc quý khách thành công!
***Lưu ý: Các thao tác đổi bàn – tách bàn – gộp bàn chỉ được thực hiện trong cùng Nhóm khu vực.
1. Đổi bàn:
Bước 1: Chọn vị trí bàn cần đổi đi:
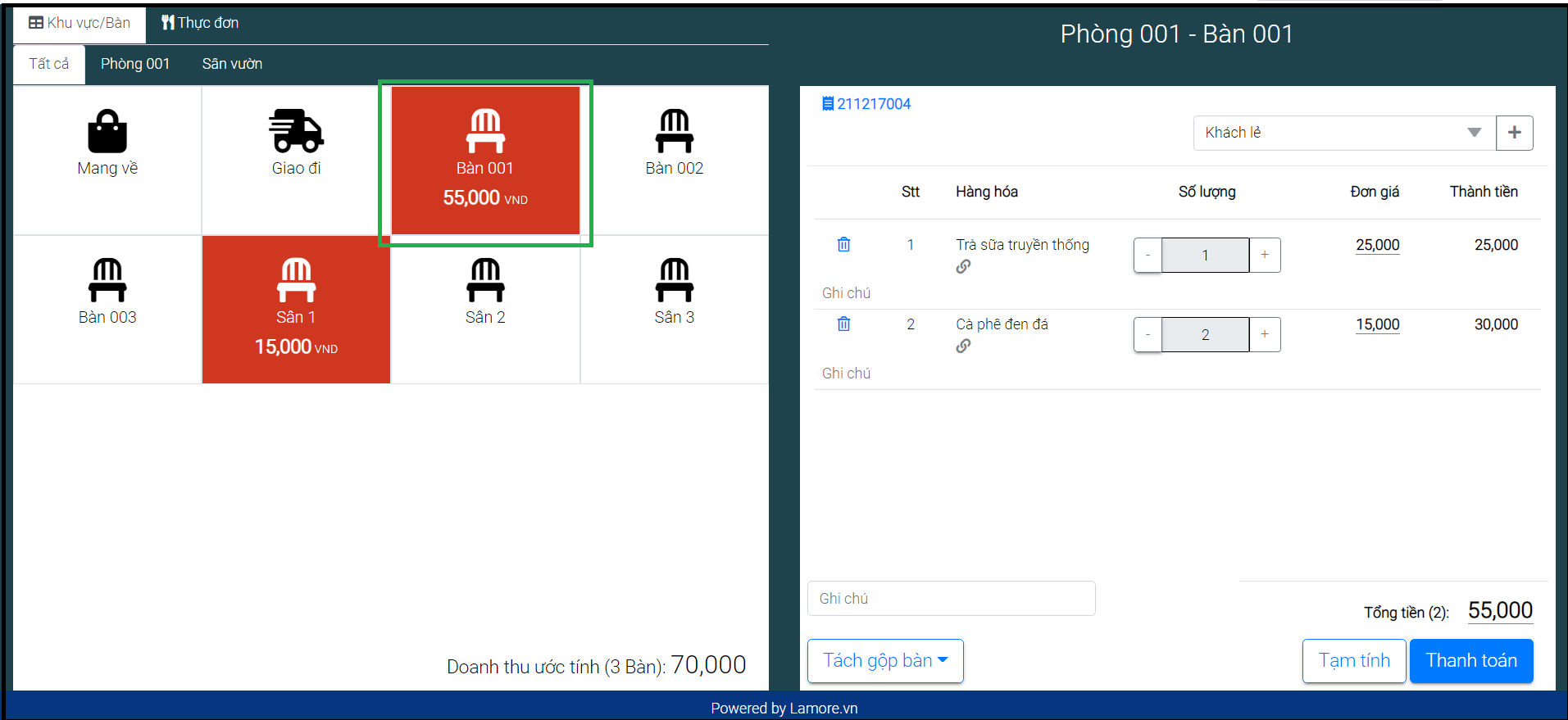
Bước 2:
(1) Click nút Tách gộp bàn

(2) Click chọn Đổi bàn
Bước 3: Chọn Bàn cần chuyển đến
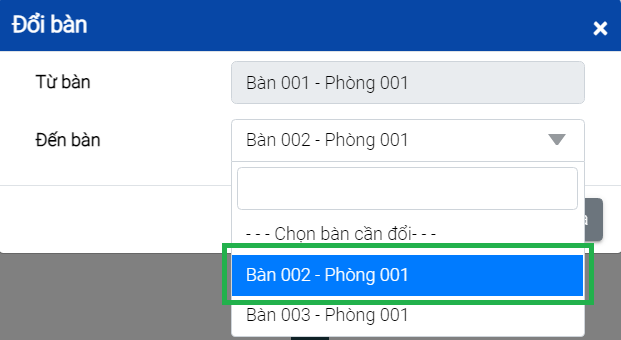
Bước 4: Click nút Lưu
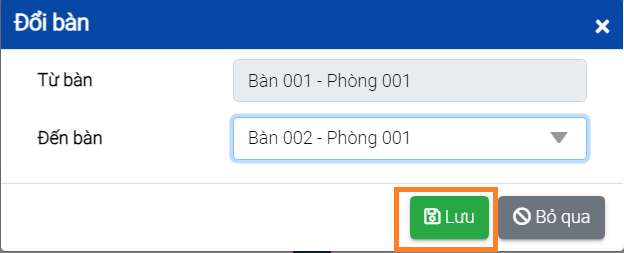
2. Tách bàn:
Bước 1: Chọn vị trí bàn cần Tách bàn
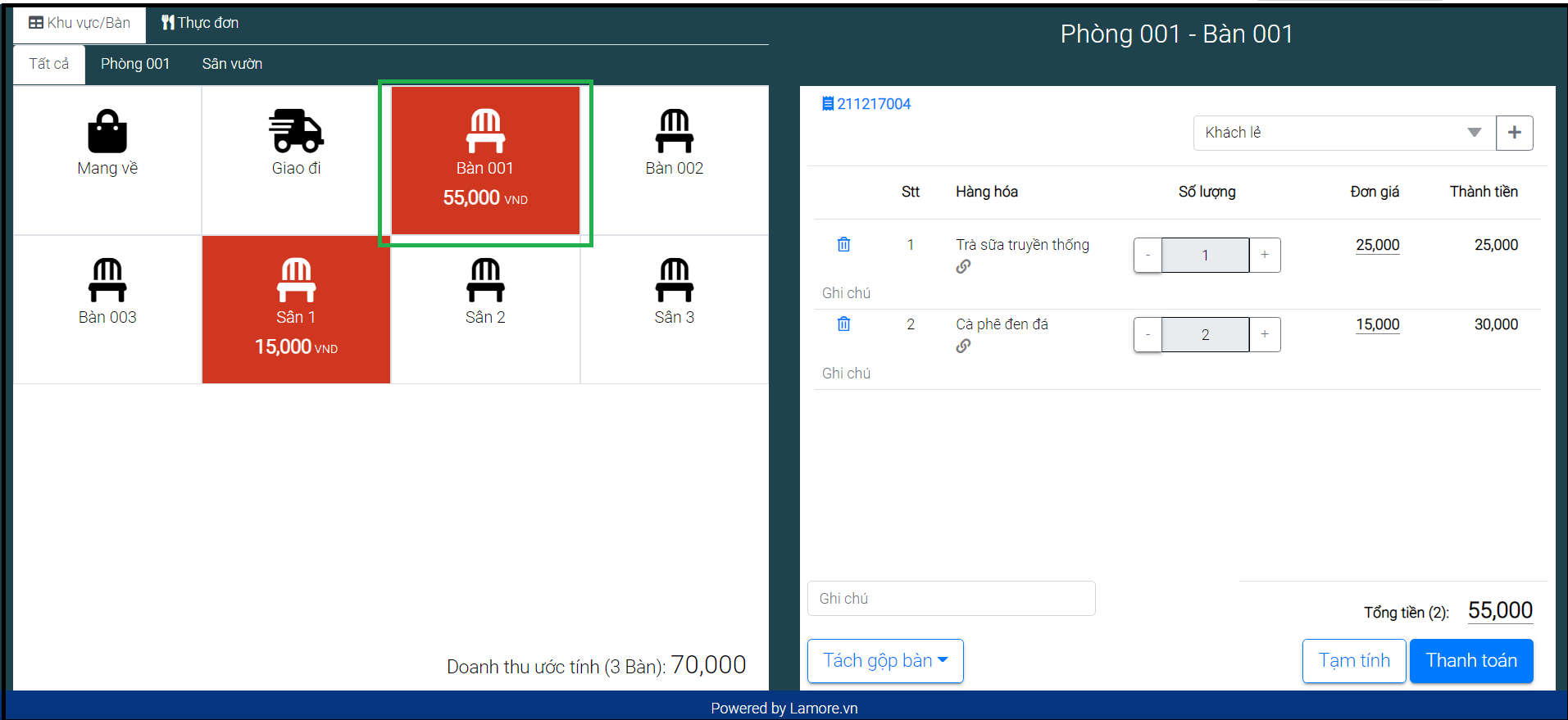
Bước 2:
(1) Click nút Tách gộp bàn
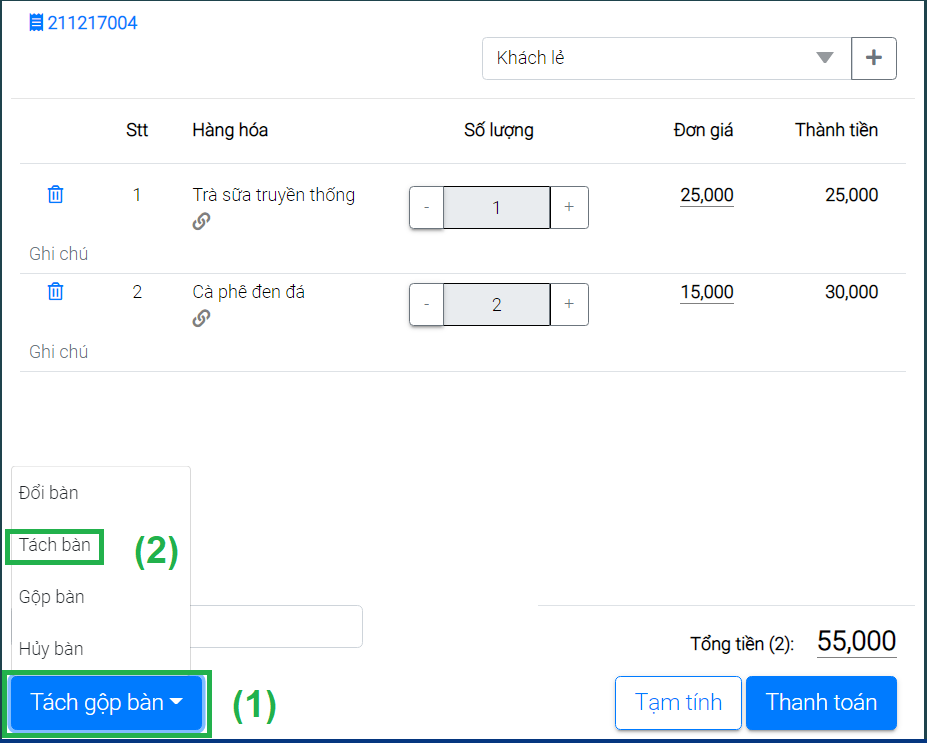
(2) Click chọn Tách bàn
Bước 3:
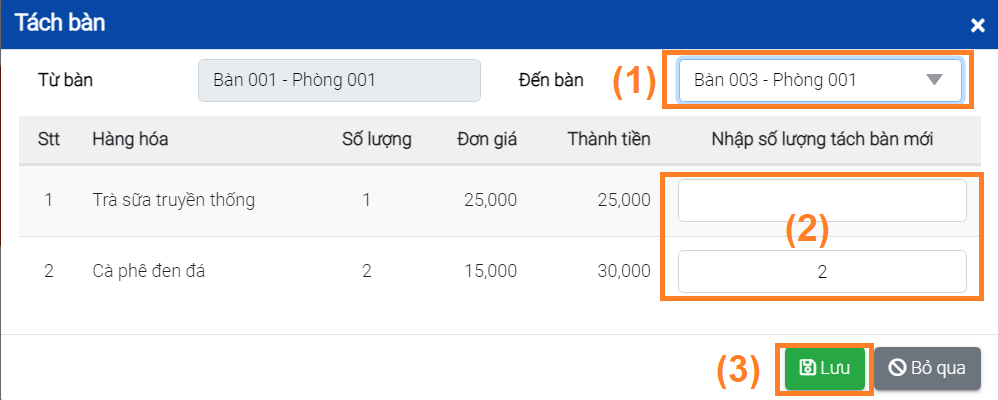
(1) Chọn bàn Tách đến
(2) Nhập số lượng từng sản phẩm cần tách đến
(3) Click nút Lưu
3. Gộp bàn:
Bước 1: Chọn vị trí bàn cần Gộp bàn đến
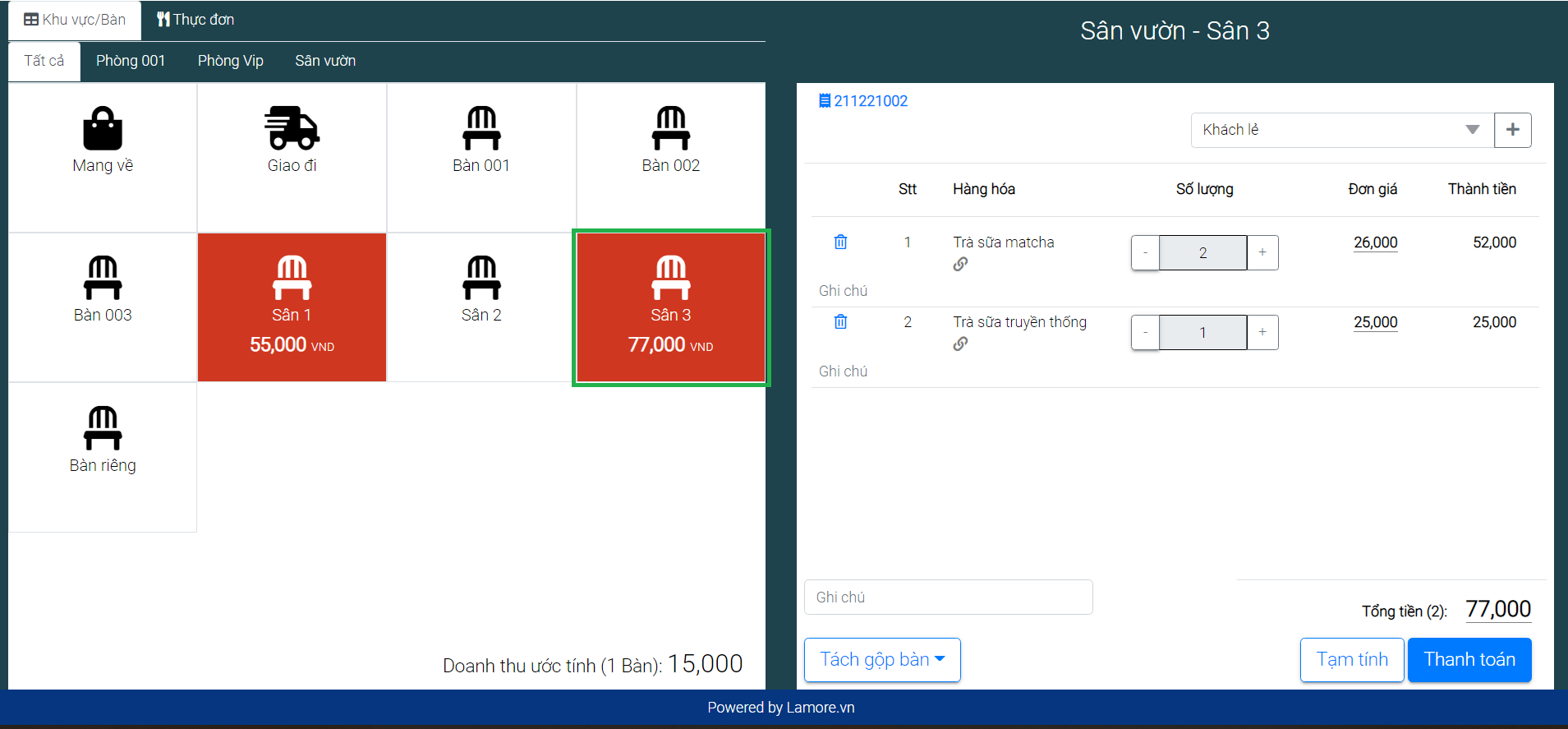
Bước 2:
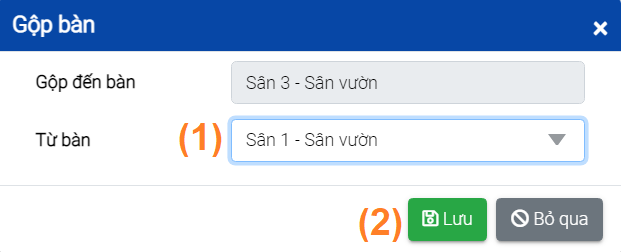
(1) Chọn bàn cần gộp đến.
(2) Click nút Lưu
4. Hủy bàn:
Bước 1: Chọn vị trí bàn cần Hủy bàn
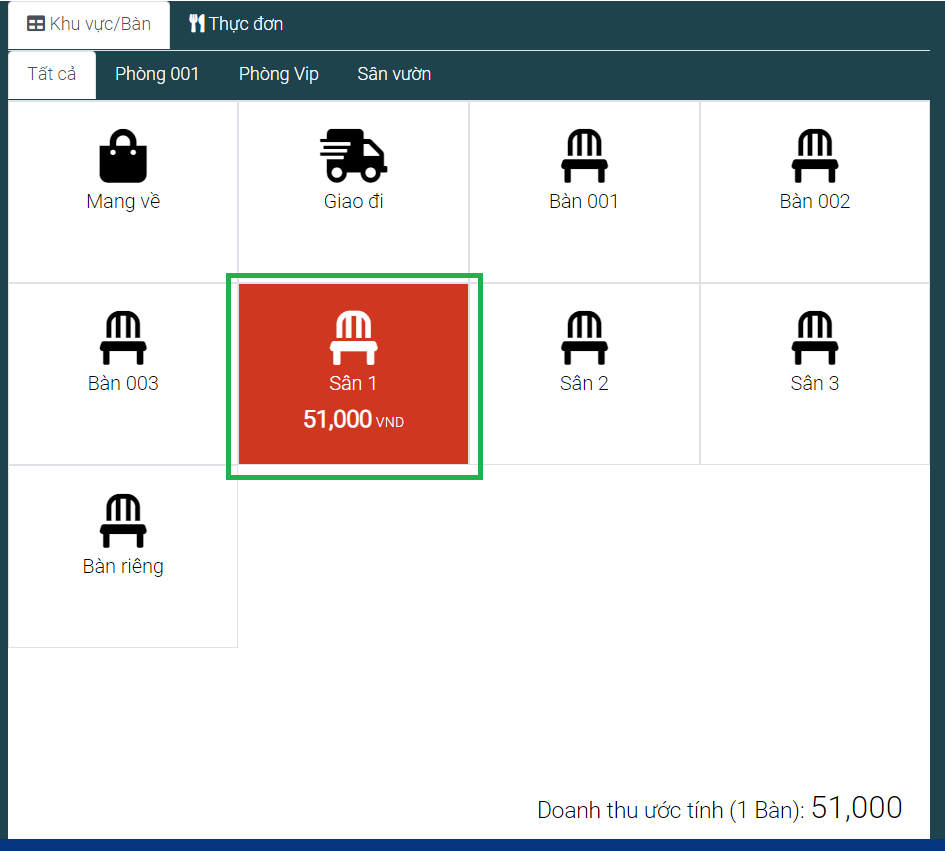
Bước 2:
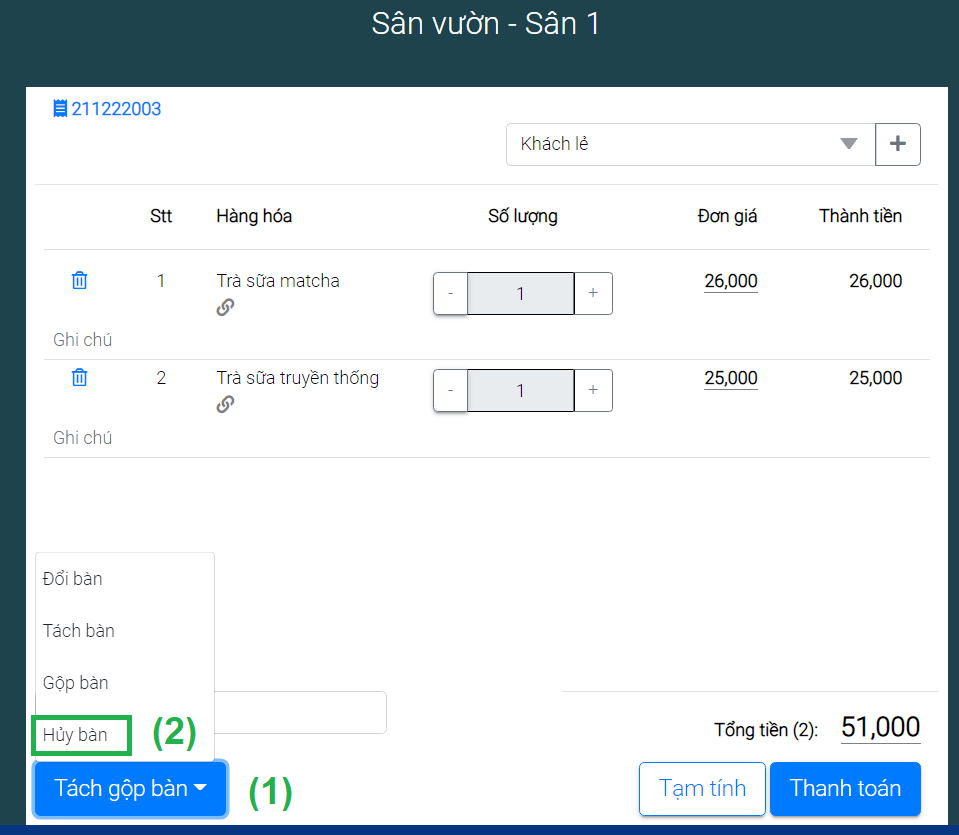
(1) Click nút Tách gộp bàn
(2) Click Hủy bàn
Bước 3: Xác nhận hủy
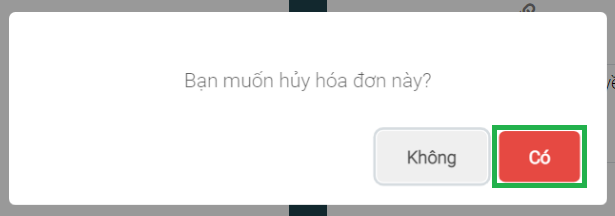
Click nút Có.
Chúc quý khách hàng thành công!
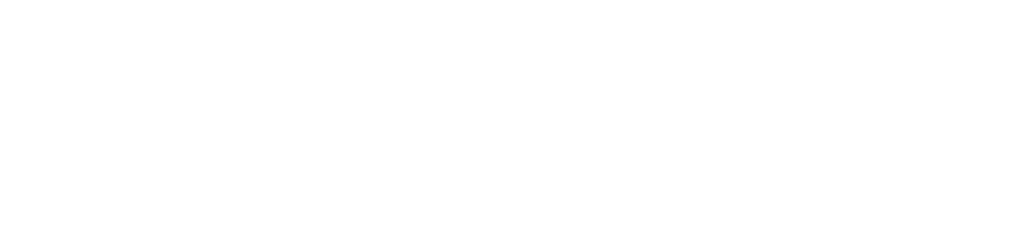
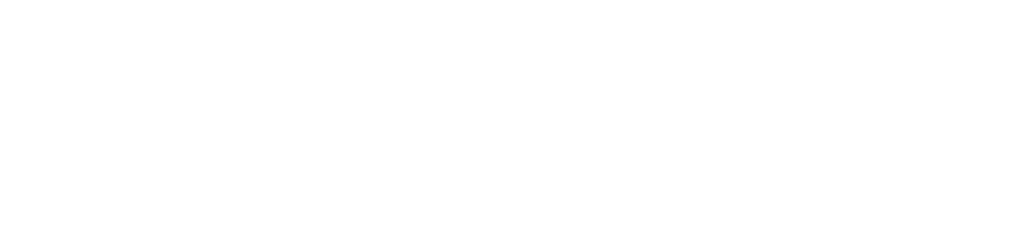
Công ty Cổ phần Đầu tư Công nghệ và Chuyển đổi số AlphaGroup
Địa chỉ: Tầng 2 – Số 76 D15, KDC Hồng Loan, P. Hưng Thạnh, Q. Cái Răng, TP. Cần Thơ
Email: info@alphasoftware.vn
Hotline: 0292 999 1929 (Phím 3)
Vsmart POS là phần mềm quản lý bán hàng được thiết kế dành riêng cho các doanh nghiệp nhỏ và vừa tại Việt Nam.
Địa chỉ: Tầng 2 – Số 76 D15, KDC Hồng Loan, P. Hưng Thạnh, Q. Cái Răng, TP. Cần Thơ
Số điện thoại: 0919 065 582
Email: info@alphasoftware.vn
Thứ 2 - Thứ 7 (8:00 - 18:00)
Copyright © 2025 VSmartPos | vsmartpos.com